When testing material from your machines, oftentimes there may be failures. The QUALITY Material Review page allows you to see all the failed tests, along with all their relevant information. From this dashboard, you can update the statuses of the test unit, add notes related to the failure, and view any supporting documents uploaded by whoever performs the quality checks.
To access this page, navigate to the QUALITY application on the top bar of your screen, then select Material Review.
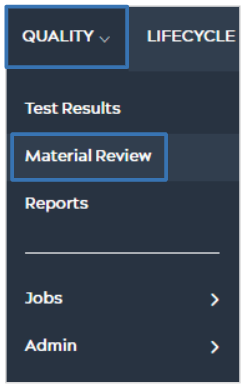
This will bring you to the Material Review page and will look like the image below. You can switch between locations using the dropdown bar, as well as filter the test results you wish to see by choosing a Status, Start Time, and End Time. Below the filter options, there is a table displaying the test results and all their relevant information.

There are 14 columns to this table, but do not feel overwhelmed, because it is simple to navigate!
The first column is named “Save”, and it has two icons. The first is the Edit icon ![]() and if you select it, you can make edits to the results. After making edits to a particular test, that row’s Save column will allow you to save your changes using the Save icon
and if you select it, you can make edits to the results. After making edits to a particular test, that row’s Save column will allow you to save your changes using the Save icon ![]() .
.
The next column is named “Machine”, and provides the name of the machine correlating with the failed test results.
The next two columns are “Job#” and “Job Description”. Under these columns, you can see the Job Number that was running, along with a description of the Job.
The next column, “Reference”, provides a unique identifier number for that test unit.
The next column, named “Test Method Name”, provides the name of the test performed. The next column is named “Test Date Time” with a down arrow ↓ next to it. This arrow indicates that the Test Results are listed in descending order from most recent to oldest. To switch to ascending time order from oldest to most recent, simply click on the column name, and you will see the page refresh and the arrow switch to an up arrow ↑.
The “Current Status” column lists the status of the test result. Upon revision, you can edit the status by clicking on the ![]() icon in the save column, and then selecting an option from the drop-down menu under Current Status. The options are Further Work Required, Approved, Quarantine, or Scrap. After changing the status, you can leave any relevant notes under the column named “Notes”, and Save
icon in the save column, and then selecting an option from the drop-down menu under Current Status. The options are Further Work Required, Approved, Quarantine, or Scrap. After changing the status, you can leave any relevant notes under the column named “Notes”, and Save ![]() when done. Please note that the default status is “Further Work Required”, and that only Admins have the ability to change the status and add notes.
when done. Please note that the default status is “Further Work Required”, and that only Admins have the ability to change the status and add notes.
The next column is named “Operation”, which displays the grouping of machines the test was run on. The following “Low Limit”, “Test Result”, and “High Limit” columns display the high and low limits that were set for the particular test, and then the test result value that occurred outside the limit range that made it qualify as a failed test.
The last column “Document”, is where any additional documents will reside if they were added under the initial report.

