Machine assets are individual parts of your equipment such as motors, belts, conveyors, or other mechanical elements that can cause downtime when they fail or need maintenance. The DOWNTIME system now allows you to track which specific assets are responsible for downtime events, helping you:
- Identify which assets cause the most downtime
- Plan maintenance more effectively
- Track the performance of different parts of your machines
- Make better decisions about asset replacements and upgrades
This new feature lets you create a master list of asset types (like “Motor” or “Conveyor”), assign specific assets to your machines (like “Main Drive Motor” or “Input Conveyor”), and then track exactly which asset was responsible when downtime occurs.
Before you can set up specific assets on your machines, you must first define Asset Types. Think of Asset Types as categories or templates (like “Motor”, “Conveyor”, or “Pump”) that you’ll use to classify individual assets. For example, you might have multiple motors on a machine, but they would all be classified under the “Motor” Asset Type.
To manage these Asset Types, go to DOWNTIME > Admin > Asset Types. This brings you to the management page where you can create and modify asset types for your location. You must set up your Asset Types here first before you can assign individual assets to your machines.
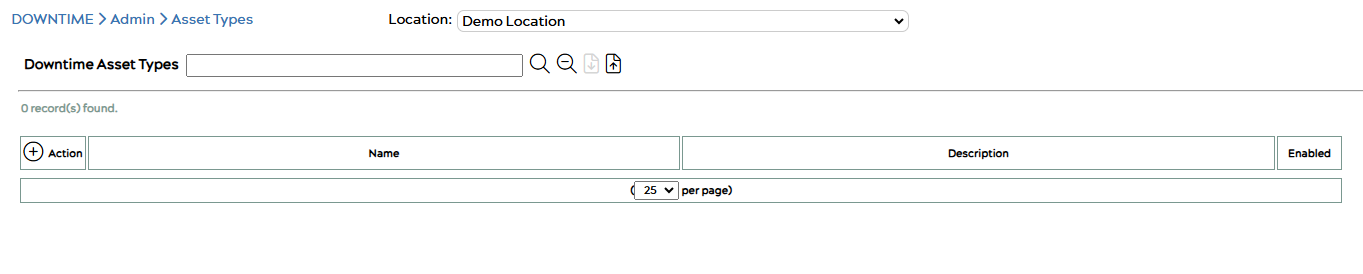
The Asset Type management page includes:
- Location selector at the top
- Search bar for finding asset types
- Plus icon to add new types
- Edit, copy, and delete icons for existing types
To add a new Asset Type:
- Click the plus icon
- Enter asset details in the form
- Ensure “Enabled” is checked
- Click the Save icon
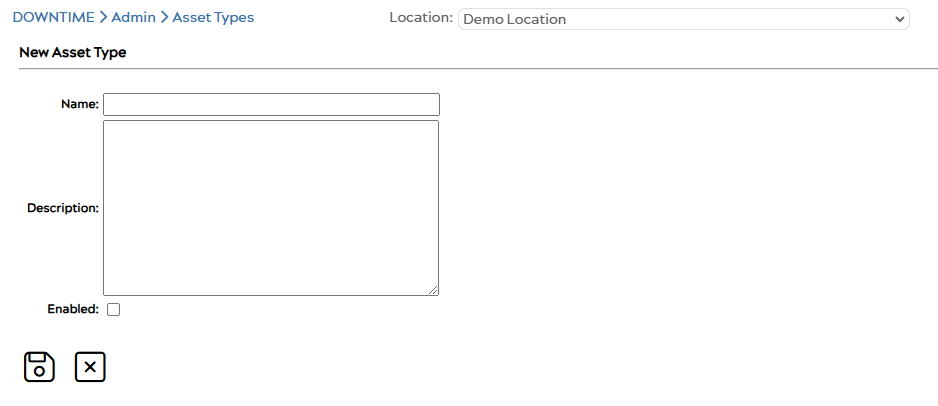
To manage Machine Assets, go to DOWNTIME > Admin > Machine Assets. Here you can associate assets with specific machines:
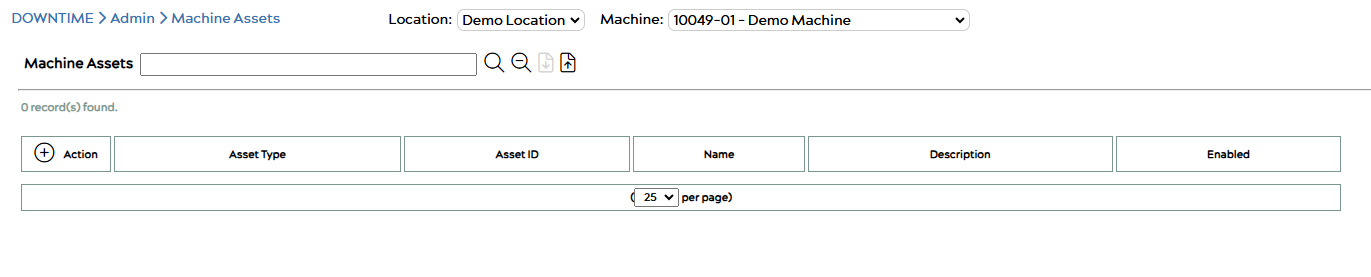
- Select your Location and Machine.
- Click the plus icon for new assets.
- Choose the Asset Type from the dropdown
- Enable the asset.
- Click Save.
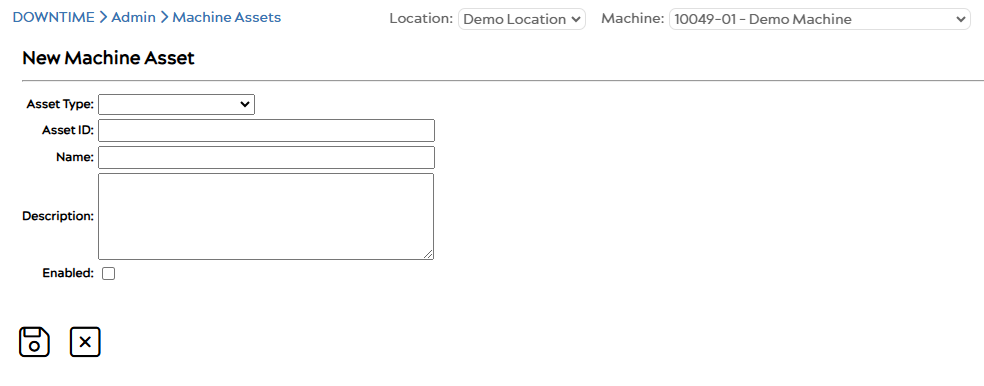
Once you have set up your Asset Types and Machine Assets, you can associate specific assets with downtime events during the downtime assignment process. The system provides several ways to make these assignments:
When recording downtime events using the assignment pages:
Using the Web Portal Assignment Page:
- Go to DOWNTIME > Assign to access the downtime assignment form
- When assigning a code to a downtime event, you’ll see an Asset dropdown above the Category and Code fields
- Select the specific asset that caused the downtime, or choose “None” if no specific asset was responsible
- Complete the rest of the downtime assignment as usual with Category and Code
Using Tablet/Mobile Mode Assignment:
- Navigate to the downtime assignment screen
- Select the downtime code tile for the event you want to assign
- In the popup panel, you’ll see an option to select the asset that caused the downtime
- Add any required notes in the same popup
- Click Save to record both the downtime code and asset assignment
Export/Import
For transferring asset configurations between locations:
- Use the Export button to save configurations as XML
- Use Import to load saved configurations
Note that assets referenced by downtime events cannot be deleted.

