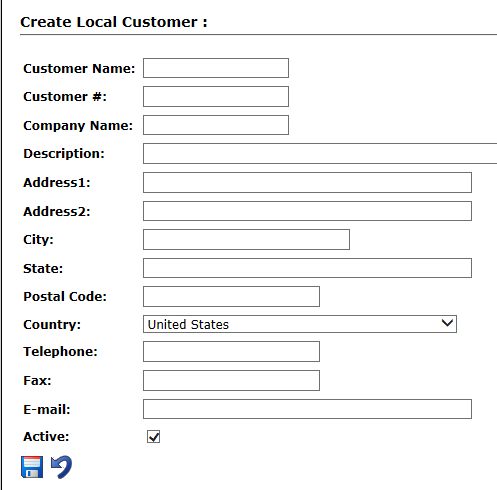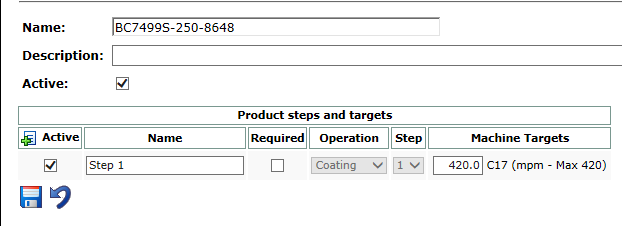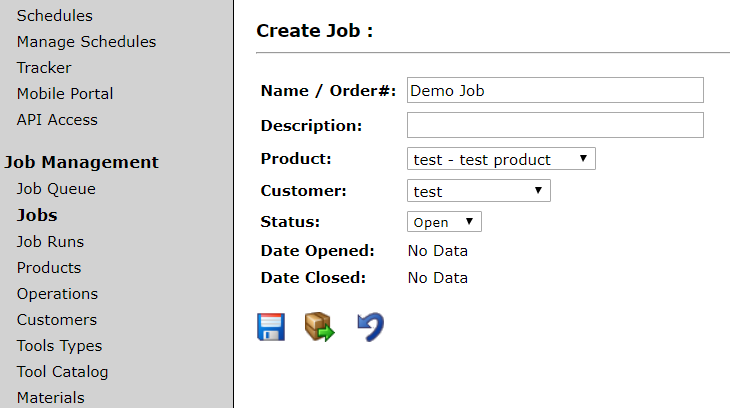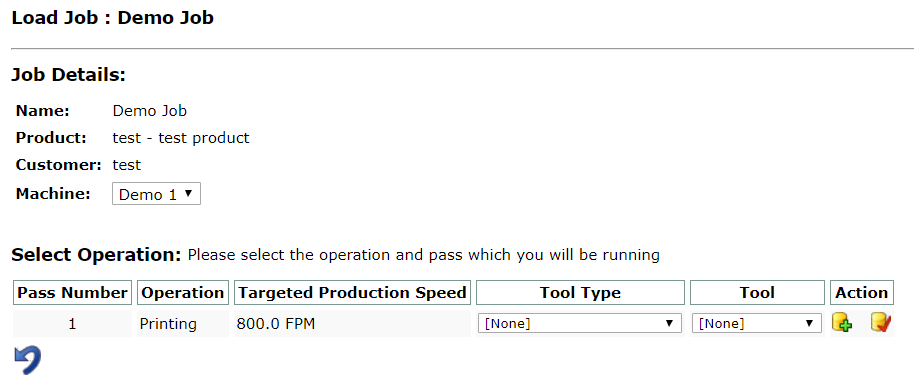There are two ways to use Manual Job Management:
- Through the Tools menu from the Job management menu items.
- From the Downtime Tracking histogram. Read more on using this function here.
Job Management menu items are located under Tools (or under Quality Management on machines with this product active).
Job Management Setup
There are 4 menu items that need to be completed in order to load a new job:
Customers
Before adding a new customer to ei3, search to see if they have been added previously. This can be done by typing an asterisk (*) or some combination of the first few letters of the customer name.
Click the New icon ![]() to add a new customer, and enter the customer related information. Only the customer name is required.
to add a new customer, and enter the customer related information. Only the customer name is required.
Products
Before adding a new product to ei3, search to see if it has been added previously. This can be done by typing an asterisk (*) or some combination of the first few letters of the product name.
Click the New icon ![]() to add a new product, and enter the product Name and Description.
to add a new product, and enter the product Name and Description.
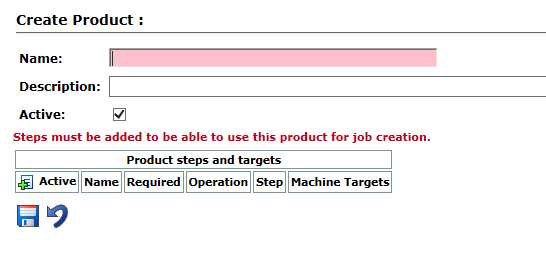
Next, add in the Product Steps and Targets.
The Product steps are the different Operations (Coating, Slitting, Extruding, Printing, Laminating, etc.) that the product can be run on. Each step allows you to set the target speed for each of the Operations.
Jobs
Once the customer and product have been defined, you can create a new job. Click the New icon ![]() to open the Create Job page.
to open the Create Job page.
- Give the Job a name and description
- Choose the Product from the dropdown list
- Choose the Customer from the dropdown list
Once a job has been entered, it can be saved and loaded onto a machine.
Clicking on the Save and Load ![]() icon will take you directly to the Job Load page.
icon will take you directly to the Job Load page.
Clicking the Save ![]() icon will save it to the Jobs list for later access.
icon will save it to the Jobs list for later access.
To add a job to the queue, click the Add To Queue ![]() icon in the Action column.
icon in the Action column.
Choose a machine from the dropdown list to run the selected job on.
![]() Adds the job to the queue (does not make it current).
Adds the job to the queue (does not make it current).
![]() Adds the job to the queue and makes it current.
Adds the job to the queue and makes it current.
Job Queue
The Job Queue will show all Jobs scheduled to run. Click the Load icon ![]() to load the new job onto the machine.
to load the new job onto the machine.
You can have all your jobs for the week sitting in the Job Queue for easy setup – just click the Load icon when it is time to run the job.