For machines which don’t track job information (through tools like Job Management), there’s a function in Downtime which allows for a simpler version of this to be used on machines.
To start using this feature, select a machine downtime event from the Downtime histogram. Note: The machine must have job management set for this option to appear. The function assumes that the machine is in a downtime state (make ready) before the job is applied to the machine.
Read more about machine setup here.
Find out more about manual job management or automatic job management.
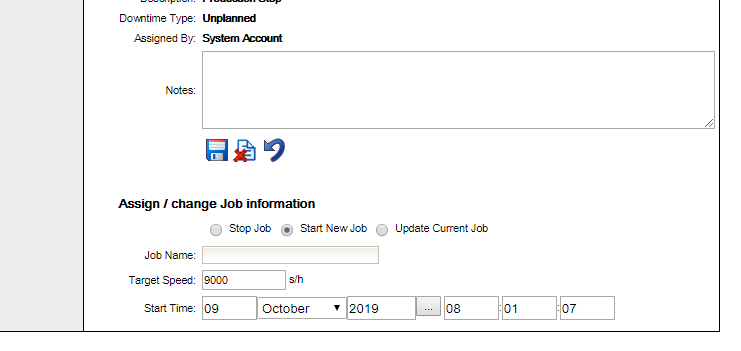
Stop Current Job / Start New Job
To start a new job, select a machine downtime event from the Downtime histogram – this would be considered the “make-ready” period before the job run. (You must select a job run start time after the end time of the most recent job run).
Next, enter the following information:
- Job Name: This can be set as needed, to distinguish each job in your system. As you type in this field, a drop-down of previous job names will appear, allowing you to select an existing job name.
- Target Speed: This will calculate OEE for the job run period based on the value set here.
- Start Time: This value defaults to the start of the downtime period, and can be adjusted as needed.
Once all information has been entered, click the Save icon to save changes and load the job.
Note that the same Save icon is used for both the downtime event settings and the job management settings.
Once a job has been added, you can see the details for it by mousing over the downtime period for which the job has been set to.
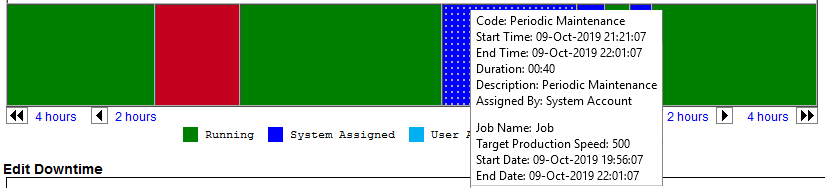
Update Current Job
Once a job is loaded to a machine, you can choose the option to update the current job. This function will allow you to change the job’s Target Speed, but not to the Job Name or the Start Time of the job.
Stop Job Only
Once a job is loaded to a machine, you can choose the option to stop the current job. This function will allow the user to set an end time for the job run. This cannot be set to a value in the past.
Once a job is loaded, you’ll see it appear in the Job Management menus (available under the Tools menu). You can read more about these in this article.
- After clicking Start New Job, the job will appear in the Job Queue menu.
- After clicking Stop Job, the job will appear in the Job Runs menu with the start and end times listed.
© 2024 ei3 Corporation. Content of this web page is proprietary to ei3 Corporation.

