Note: LIFECYCLE can only be used on machines that have the LIFECYCLE product active.
For general information and definitions on parts and assemblies please see this article: LIFECYCLE – Parts and Assemblies.
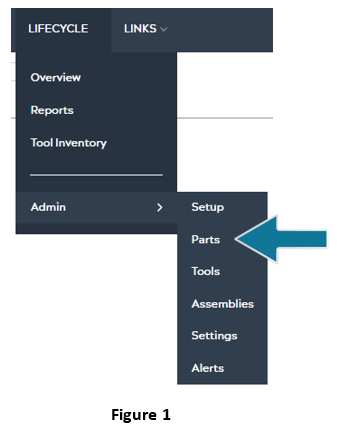
In the dashboard, first, start up the LIFECYCLE app, then select Admin > Parts:
After selecting Parts, a screen like the one below will appear: 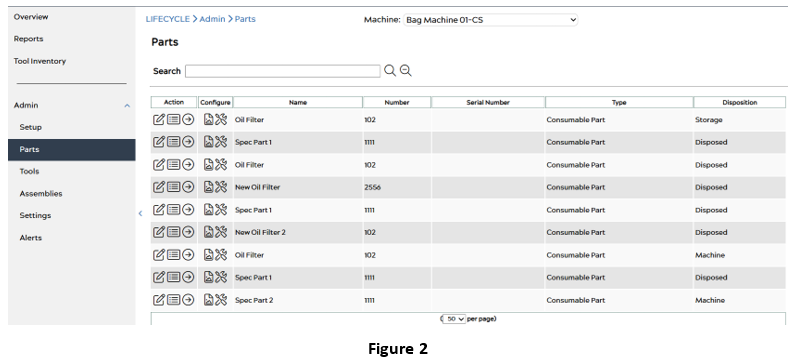
As illustrated in Figure 2, this specific machine currently has nine parts. The edit ![]() icon allows the user to edit the part information. Clicking on this icon will take you to the following page:
icon allows the user to edit the part information. Clicking on this icon will take you to the following page:
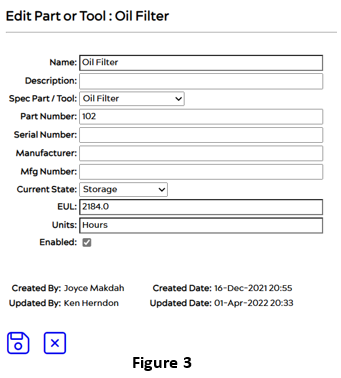
You can edit or add any information necessary for the part. Once done click on the save ![]() icon.
icon.
To exit the Edit Part or Tool page and return to the Parts page, select the ![]() icon.
icon.
_____________________________________________________________________________________________
The second icon ![]() in the Figure 2 Parts page, reveals the History of the selected part. It indicates the start date of when the assembly was added, the end date, and any notes corresponding to it:
in the Figure 2 Parts page, reveals the History of the selected part. It indicates the start date of when the assembly was added, the end date, and any notes corresponding to it:
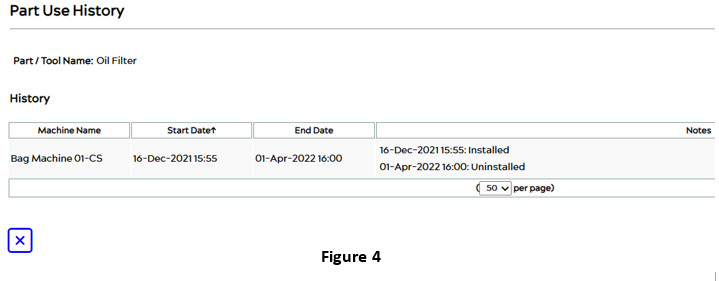
_____________________________________________________________________________________________
The ![]() icon in the Figure 2 Parts page is the Info icon, which brings the user to a new page as seen in Figure 5 (referenced below). This page shows the user the details of the part including its predictions and maintenance items.
icon in the Figure 2 Parts page is the Info icon, which brings the user to a new page as seen in Figure 5 (referenced below). This page shows the user the details of the part including its predictions and maintenance items.
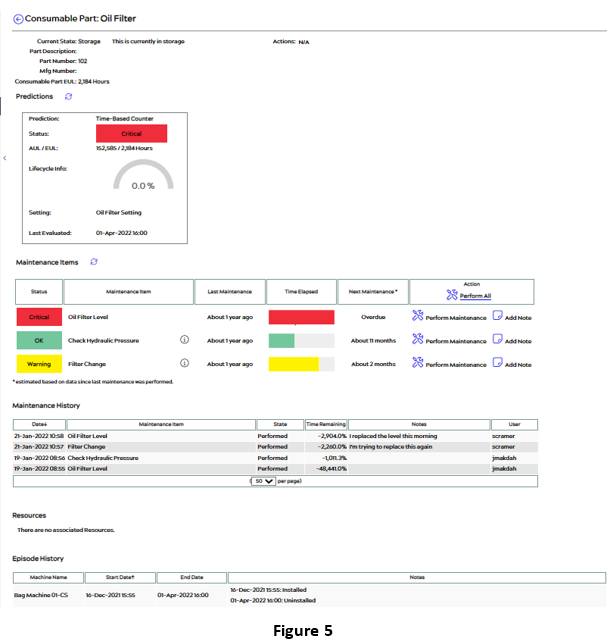
This page can also be viewed from the Overview section under LIFECYCLE on the right column. For steps on how to get to the Info page for the part see this article: LIFECYCLE – Parts and Assemblies
_____________________________________________________________________________________________
The Resources ![]() icon under the Configure column of the Parts page in Figure 2, brings users to the Resources page, which shows all the resources associated with that part. This could include images, word documents, excel files, etc. An example of the resources page is shown in Figure 6 below.
icon under the Configure column of the Parts page in Figure 2, brings users to the Resources page, which shows all the resources associated with that part. This could include images, word documents, excel files, etc. An example of the resources page is shown in Figure 6 below.
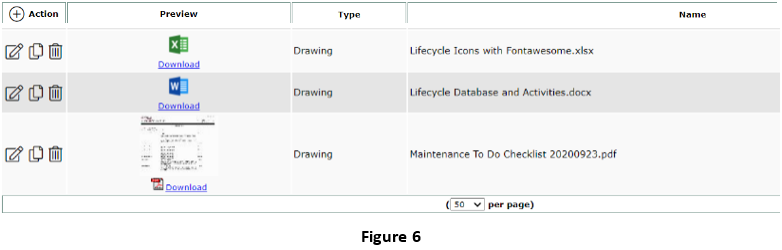
The user can add new resources by clicking on the ![]() icon next to Action. From there the user can upload a file and save it, as seen in Figure 7 (referenced below). Make sure to choose a name that best describes the resource and the correct Type of information associated with the file. Once done click on save
icon next to Action. From there the user can upload a file and save it, as seen in Figure 7 (referenced below). Make sure to choose a name that best describes the resource and the correct Type of information associated with the file. Once done click on save ![]() .
.
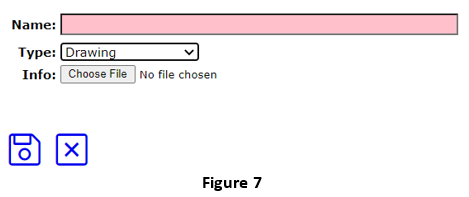
![]() Editing,
Editing, ![]() copying, and
copying, and ![]() deleting existing resources can also be done after they are added to this section.
deleting existing resources can also be done after they are added to this section.
_____________________________________________________________________________________________
The Maintenance Items ![]() icon under the Configuration column of the Parts page in Figure 2 takes users a page resembling the following:
icon under the Configuration column of the Parts page in Figure 2 takes users a page resembling the following:
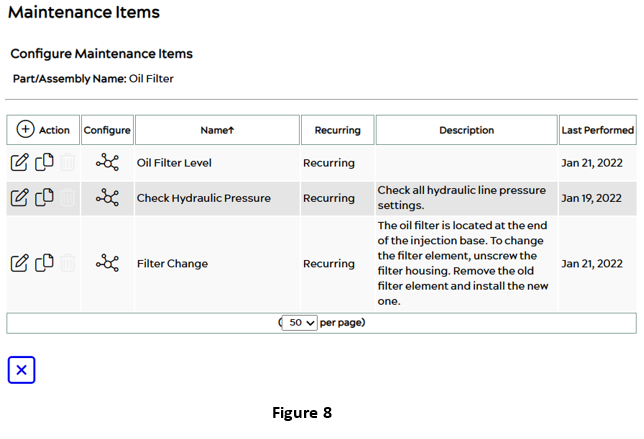
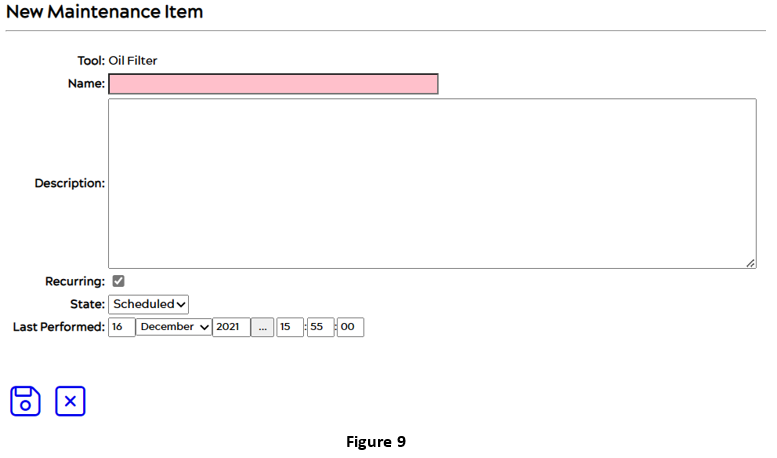 The user can add, edit, or remove maintenance items associated with a specific part. To add a new item, select the
The user can add, edit, or remove maintenance items associated with a specific part. To add a new item, select the ![]() icon next to Action, which brings you to the New Maintenance Items page (Figure 9). Fill out the necessary information and then save.
icon next to Action, which brings you to the New Maintenance Items page (Figure 9). Fill out the necessary information and then save. ![]()
The user can also edit an existing Action by selecting the ![]() icon as seen in Figure 8’s Maintenance Items window. This will bring you to a page like Figure 10 below:
icon as seen in Figure 8’s Maintenance Items window. This will bring you to a page like Figure 10 below:
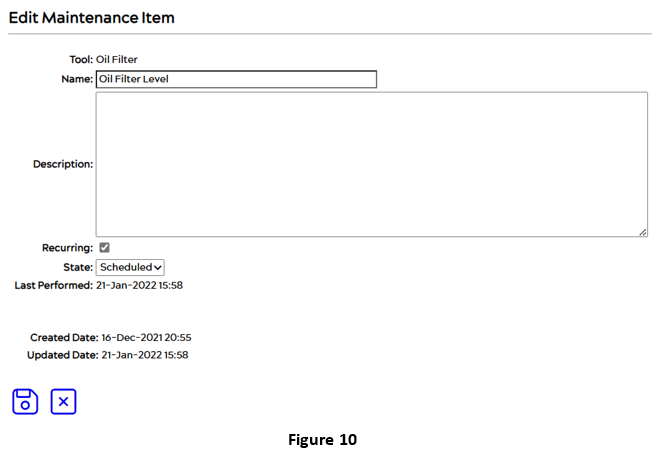
After filling in all fields, the user can save this information by clicking save. ![]()
Under the Configure column of the Maintenance Items window in Figure 8, the user can select the Maintenance Predictions ![]() icon. After clicking on that button, the Maintenance Predictions page will appear, like Figure 11 below:
icon. After clicking on that button, the Maintenance Predictions page will appear, like Figure 11 below:
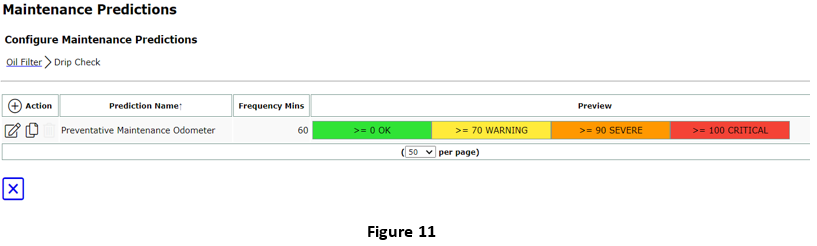
This Maintenance Predictions page displays the types of predictions within the item and the details associated with them. To view the details of the prediction for the current example click on the edit icon ![]() , and a page like Figure 12 below will appear:
, and a page like Figure 12 below will appear:
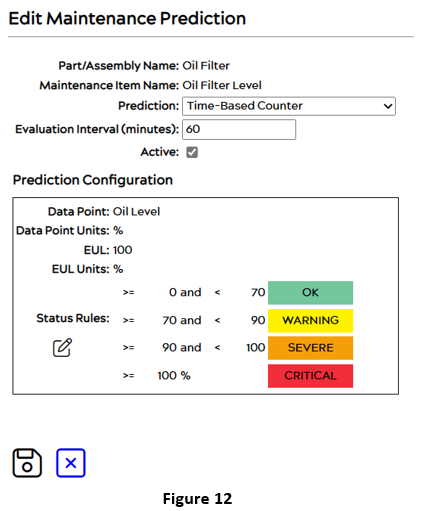
The Prediction Configuration can be edited and changed by the user by clicking on the edit icon ![]() . This ensures that all the information can be edited or changed including the EUL, the units, and the status rules, to meet the users’ specifications. Click save
. This ensures that all the information can be edited or changed including the EUL, the units, and the status rules, to meet the users’ specifications. Click save ![]() once done.
once done.
To add a new maintenance prediction, click on the ![]() icon next to the Action column as seen in Figure 11. After selecting that button, a page like the following Figure 13 will appear:
icon next to the Action column as seen in Figure 11. After selecting that button, a page like the following Figure 13 will appear:
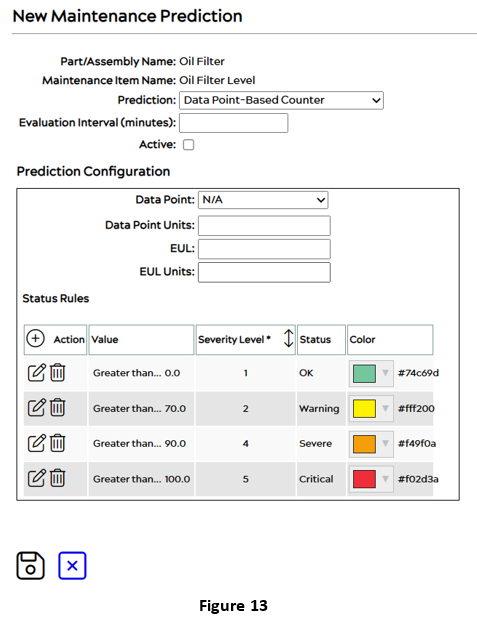
After filling out this page, click save ![]() to save all edits.
to save all edits.
For more information about predictions and maintenance items please see this article: How to Update the Statuses in LIFECYCLE – Parts

