System Messages are short text messages that can be created and displayed at the top of the ei3 apps web pages for all users of Remote Service and / or the Portal during a specific window of time. They can be used by administrators to notify users of planned downtime & maintenances, new feature launches, upcoming events, internal company communications, etc.
How Do System Messages Work?
- A message can be written in one or more of the languages supported by ei3.
- Every message must define the time window during which it will be active as defined below.
- A message can apply to Remote Service or the Portal, or both (this is the “target system”).
- Every user who logs into the target system during the defined time window will see the message on top of the screen. Users who are logged in when the time window starts will NOT see the message, unless they logout and log back in.
- For practical purposes, this means that it is best to set longer time windows for messages – at least one entire business day, even if the actual event (e.g. downtime period) is shorter. This way, all users who use the system on that day will see the message.
- The user can click the “x” button in the system message window to dismiss the message. Once dismissed, the message will not appear anymore for this user.
How to Configure System Messages?
Note: to create new and manage existing system messages, you must be a super-admin user in the ei3 SERVICE app.
- Log in to Remote Service.
- Go to Admin and select System Messages in the menu bar on the left:
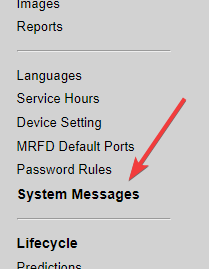
- You will see the list of all past and future system messages:
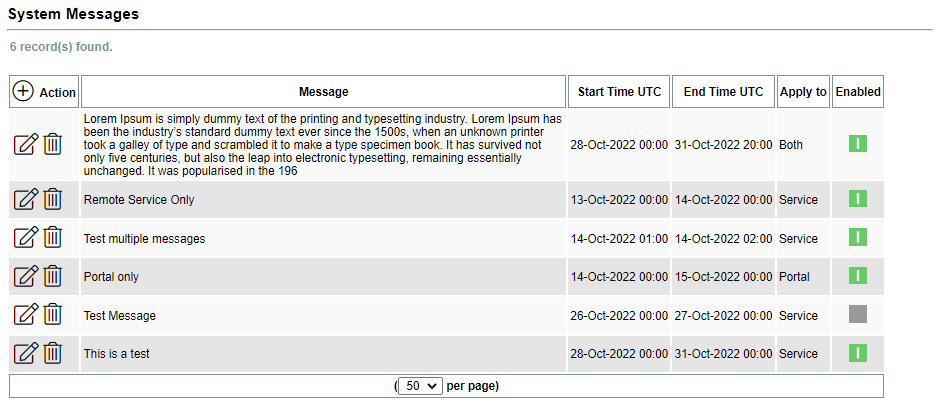
- With help of the icons in the Action column, you can edit and remove system messages.
- To define a new system message, click the + icon inside the Action column’s header:
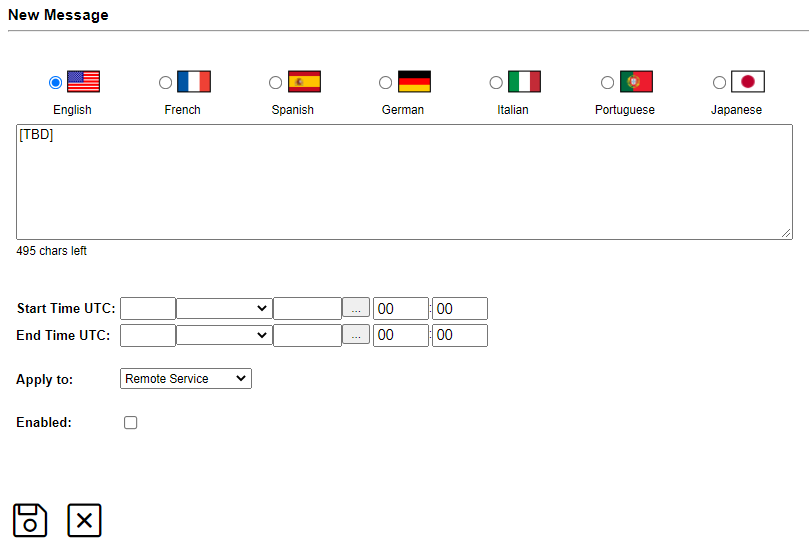
- It is mandatory to enter the message text in English.
- Use the radio buttons in the top row (next to the flags) to translate the message to other languages. If you don’t want to provide the text of your message in a specific language, don’t change the default value (“[TBD]”) for this language. If you leave the message in any language other than English as “[TBD]”, users who use ei3 in that language will be presented with the English message instead.
- Please keep in mind that the time window (Start Time and End Time) must be specified in UTC.
- The “Apply to” field lets you activate the message when users log in to Remote Service, to the Portal, or to both.
- Click the save button at the bottom – you are all set!
© 2024 ei3 Corporation. Content of this web page is proprietary to ei3 Corporation.

