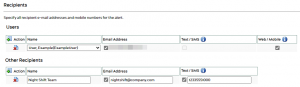Note: DOWNTIME alerts can only be used on machines that have the DOWNTIME product active.
Alert Actions
From the menu, select DOWNTIME > Admin > Alerts.
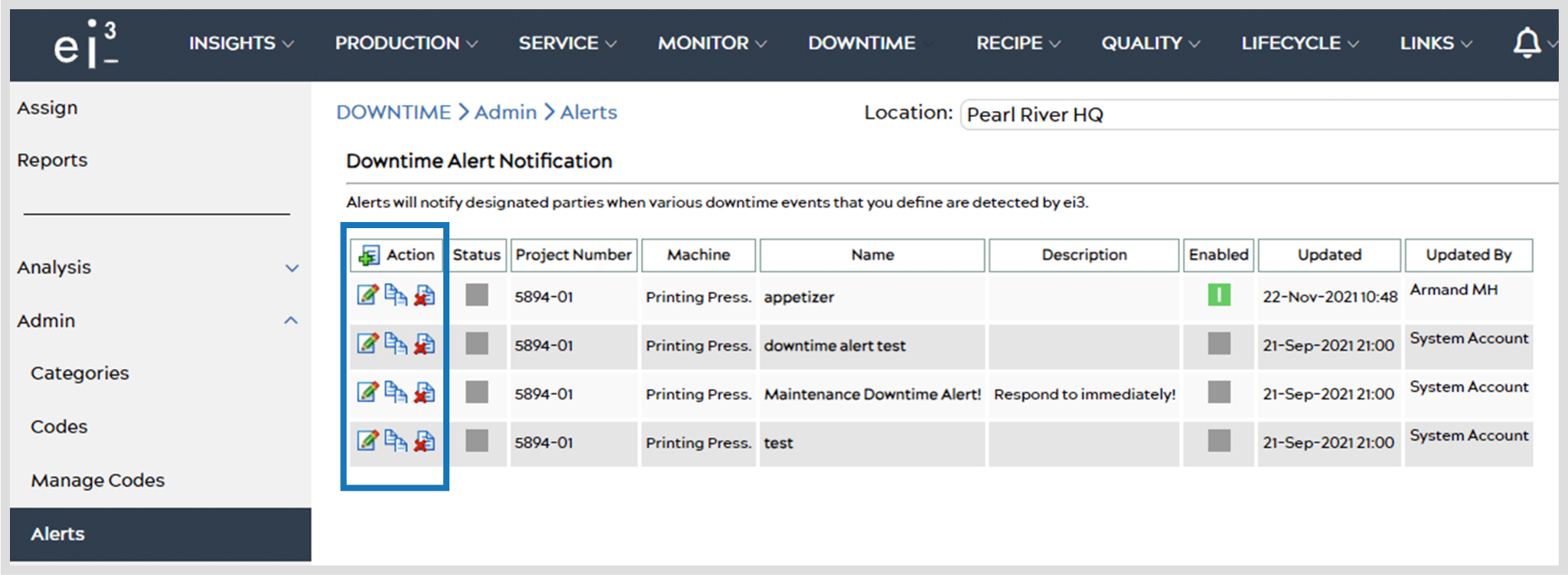
The symbols in the Action column provide the following functions:
![]() Create a new alert.
Create a new alert. ![]() Edit an existing alert.
Edit an existing alert. ![]() Copy an alert.
Copy an alert. ![]() Delete an alert.
Delete an alert.
The Enabled column displays whether the alert is enabled or disabled. Once an alert has been created, it will display on the main Alerts page, as shown in the image above. A green box ![]() signifies that the alert is enabled. To enable or disable an alert, see Alerts – Basic Information.
signifies that the alert is enabled. To enable or disable an alert, see Alerts – Basic Information.
Creating Alerts
To create a New Downtime Alert, click the “New” icon ![]() next to the Action column, bringing you to the page below.
next to the Action column, bringing you to the page below.
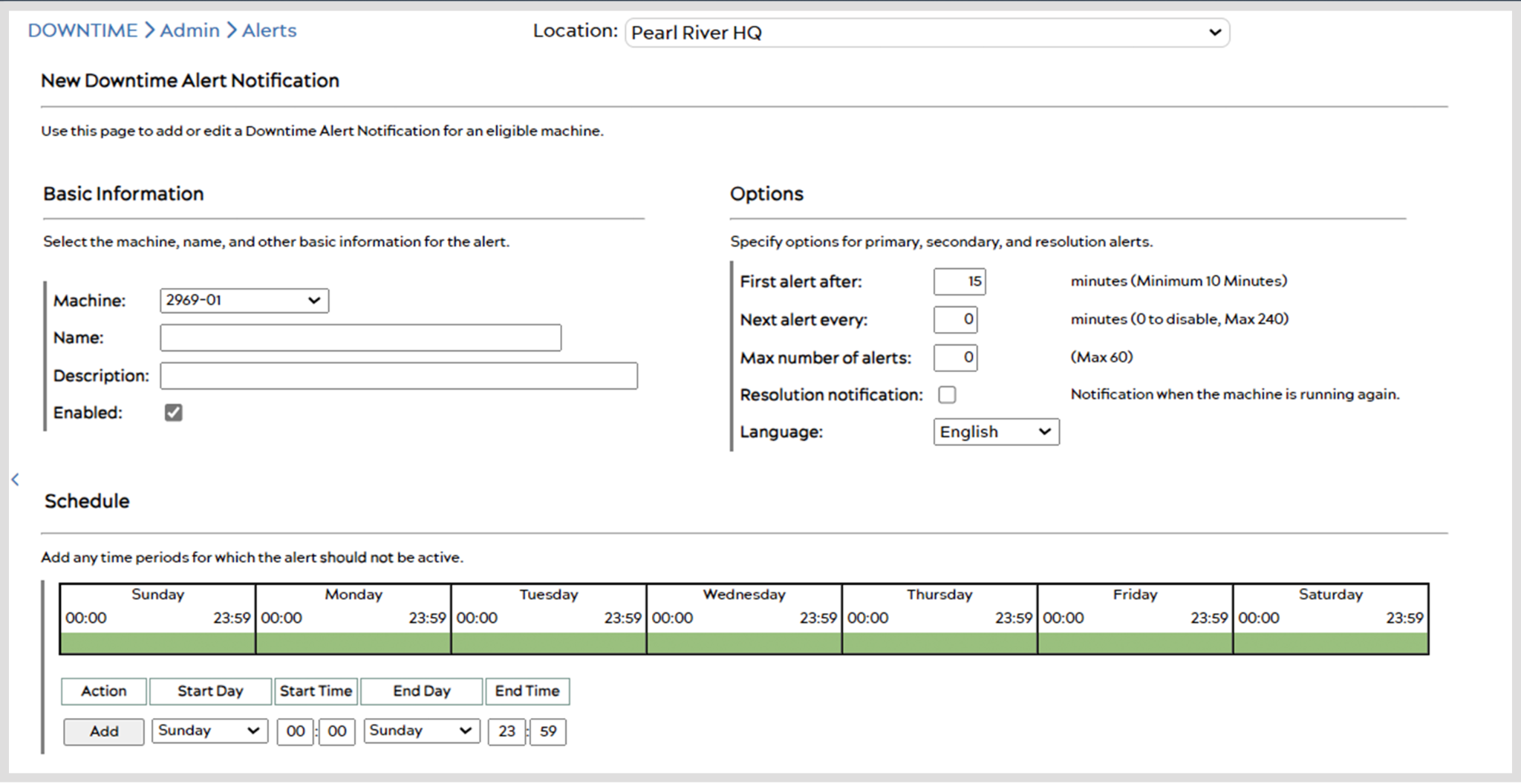
Basic Information
- Select the Machine you want to get alerted on.
- Create a Name and Description of the alert and ensure it is Enabled.
Options
- Specify alert options – choose your desired alert frequency, number of alerts, language, and more.
Schedule
- This is where you can decide when NOT to receive alerts.
- Choose a time period during which alerts should be sent out. For instance, if a machine runs only five days a week and alerts should not be sent out on weekends, configure the Schedule section to match the machine run times.
Type & Criteria
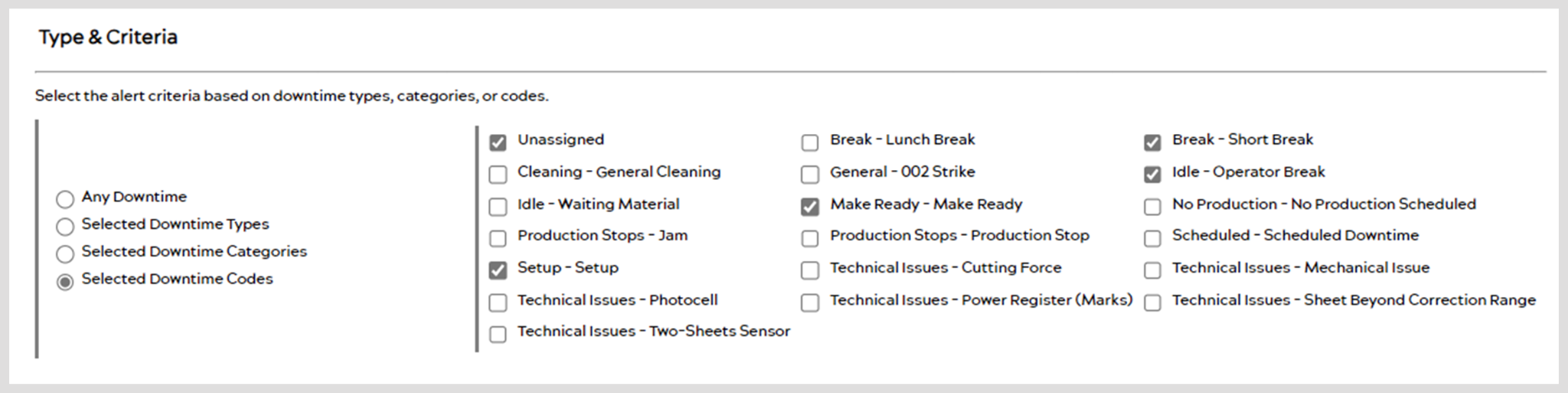
- Here, you can choose what type of Downtime you want to receive the alerts for. You can choose to receive alerts for Any Downtime, or based on Downtime Types, Categories, or Codes.
- Selecting Types, Categories, or Codes will update the selection area with further selections based on the chosen item. Now, you can choose exactly which items you want the alerts for.
Recipients
The Recipients section is the last step in creating your alert and allows you to choose who to send it to. There are three ways of sending alerts:
- Through web / mobile notifications where you can select the username of the recipient.
- Through email.
- Through SMS / text messages; make sure to add the country code at first and to only include digits in the phone number (no dashes, dots or any other non-numeric characters).
Once completed, hit the Save ![]() icon at the bottom of the page to save your alert.
icon at the bottom of the page to save your alert.
Not receiving an alert? Read about Alert Status Information to ensure your alert is properly set up.