DOWNTIME enables users to identify root causes of downtime incidents in order to maximize machine productivity. Incidents are initially classified by category, code, and optional description by machine operators, who have the ability to split and merge downtime events to better reflect actual downtime causes and time on the process line. Admins are able to edit downtime data and to create and manage downtime categories and codes.
Assign
The Assign page allows downtime codes to be designated to specific downtime events. Using admin tools to manage codes on a machine-by-machine basis, machine downtime can be easily managed and tracked using the Assign function.
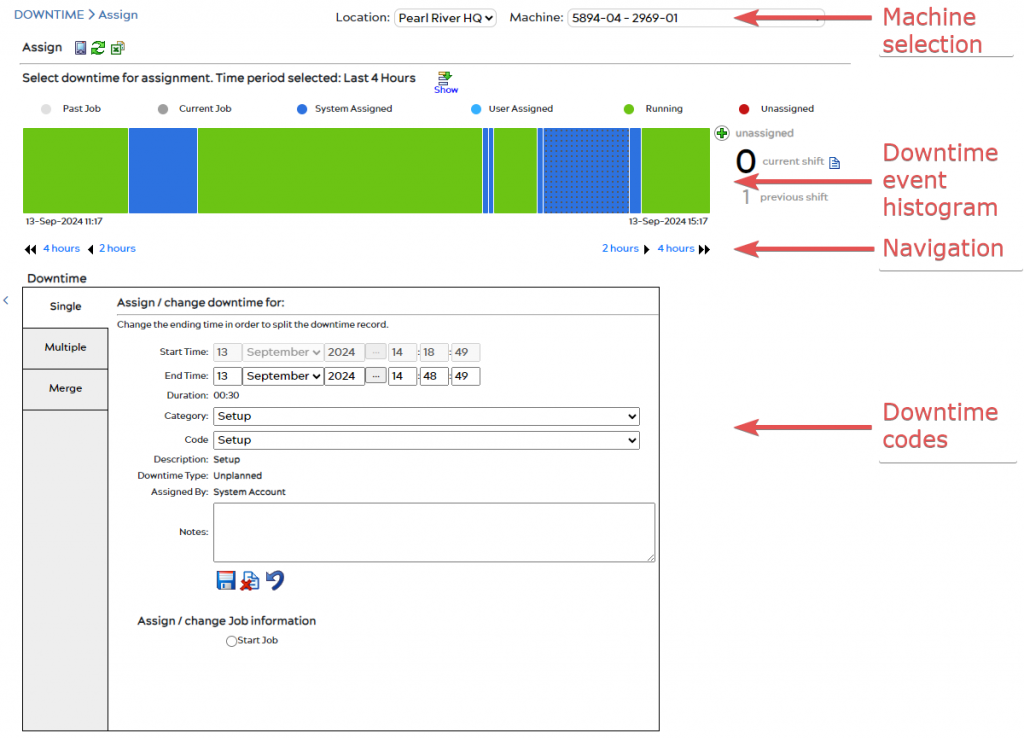
Underneath the menu bar are three icons. Use these for the following functions:
![]() – DOWNTIME (Tablet Mode) – This function is only available to specific customers. See this article for details on using downtime in tablet mode.
– DOWNTIME (Tablet Mode) – This function is only available to specific customers. See this article for details on using downtime in tablet mode.
![]() – Toggles auto-refresh for the histogram (updates once every 2.5 minutes when turned on).
– Toggles auto-refresh for the histogram (updates once every 2.5 minutes when turned on).
![]() – Generates an Excel file containing the downtime events visible on the Assign page.
– Generates an Excel file containing the downtime events visible on the Assign page.
Histogram
The histogram displayed at the top of the Assign page in DOWNTIME shows the following information, color-coded to reflect the status of each downtime period:
![]() Machine run time
Machine run time![]() Machine downtime that has been assigned a code automatically by using PLC codes or other automatic systems
Machine downtime that has been assigned a code automatically by using PLC codes or other automatic systems![]() Machine downtime that has been assigned a code manually by a user
Machine downtime that has been assigned a code manually by a user![]() Machine downtime that has not been assigned
Machine downtime that has not been assigned
It is possible to change the time period shown in the viewer by selecting the Show ![]() icon and choosing a desired time period.
icon and choosing a desired time period.
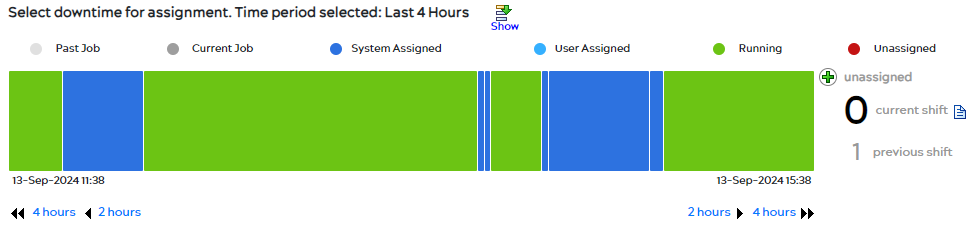
Selecting a downtime period from the viewer will display its details in the Downtime section below. Categories and codes can be assigned to the downtime period. The section also contains options for additional adjustments to downtime periods which can be made using the following three modes:
Single Assignment – This function is used when a user wants to assign a downtime code to one single event on the displayed date/time range. A machine operator would use the single assignment mode to assign a job setup code soon after starting a new production run, for example.
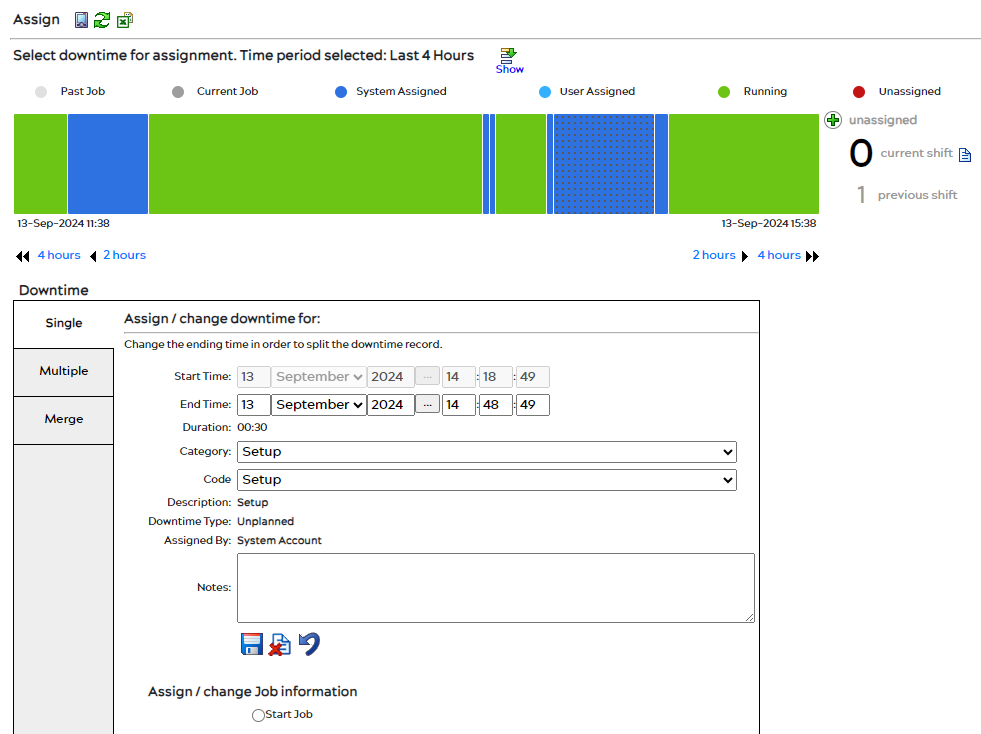
Multiple Assignments – This function is used when a user has multiple downtime events that require the same downtime code. Instead of filling out the assignment form for each event, the operator can fill out only one form for all events.
Note: This function can only be used to assign codes to events that are shown in red, i.e. to unassigned events.
Merge Multiple Assignments – This function is used when multiple downtime events separated by some period of machine runtime are related. For example, the machine is experiencing a problem that requires the line to be started and stopped repeatedly. Since all the downtime and subsequent runtimes are related to the same problem, everything can be grouped together as one downtime event.
Note: When using Merge Multiple Assignment, the start and end events must be actual downtimes that are shown in red or blue.
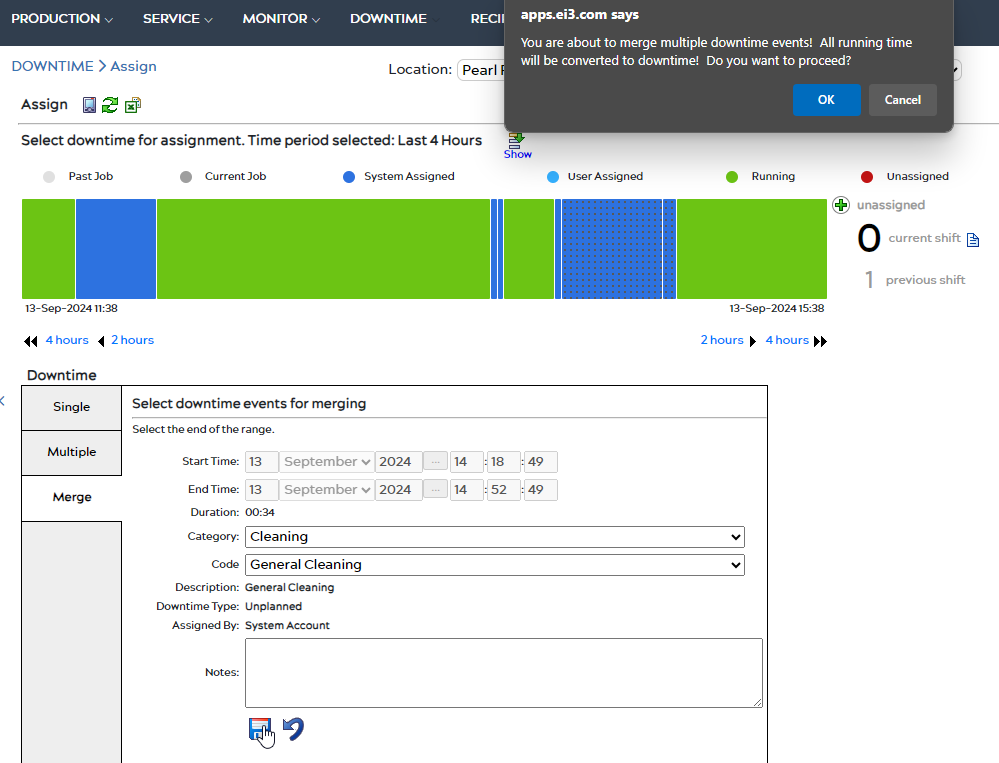
Category – The category is how the downtime codes are grouped. This information is determined by the Downtime administrator and cannot be altered by the user.
Code – The code is a more in-depth reason for the downtime. Each category has its own set of codes.
The following fields on the DOWNTIME Assignment Form are optional:
End Time – The system defaults to the end of the downtime event, but the user can change the end time if there are multiple reasons for the downtime event.
Notes – A user can enter notes to provide a detailed explanation to the reason behind the downtime event.
Note: Some downtime events require that notes be entered. This is determined by the administrator.
Job Management through DOWNTIME
For machines which have job management tracking enabled, it’s possible to start, stop, and manage job tracking from the DOWNTIME histogram. After selecting a downtime period from the page, you’ll see options available for assigning and changing job information.
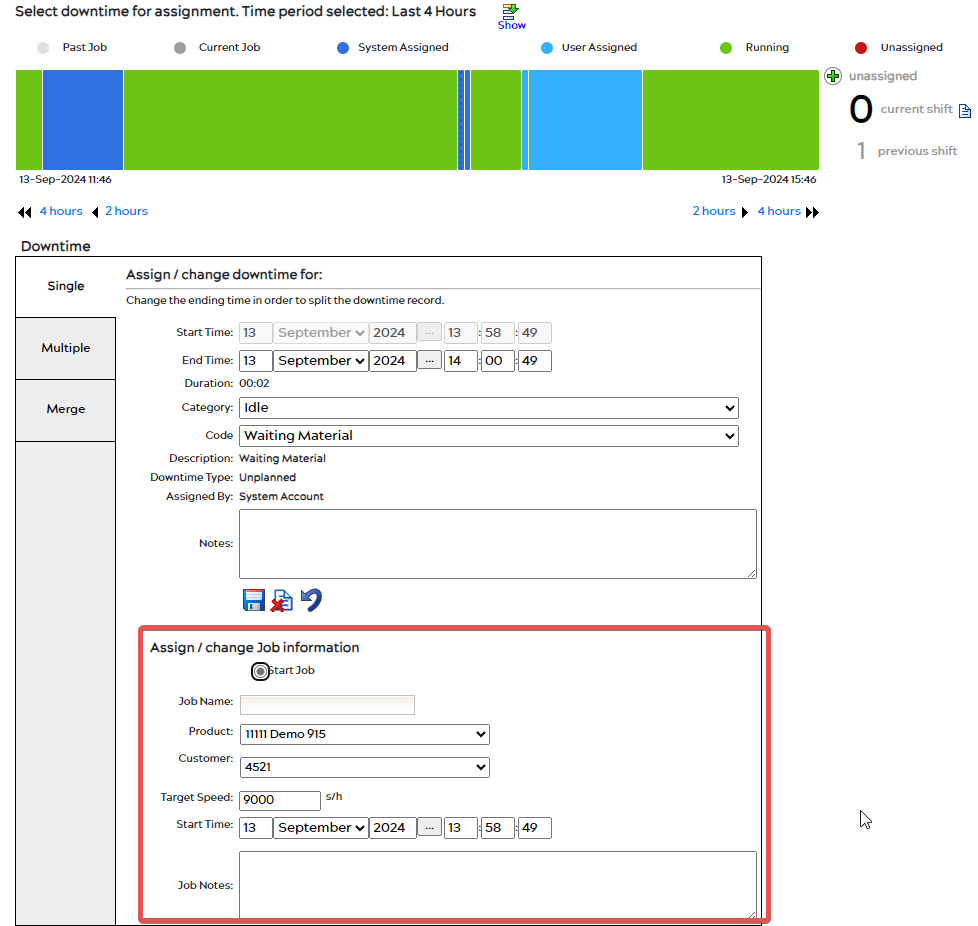
Read more about this function in this article: Job Management for DOWNTIME.
Analysis
All compiled downtime data can be viewed and evaluated through a variety of analysis tools. Using tools like pareto, MTBF & MTTR, or a simple data export can provide strong and detailed information about machine downtime.
Reports
All downtime data is available to view through highly customizable reports. The reports are generated for a user defined date range and can be either grouped by a downtime category or code. To generate a DOWNTIME report, make the appropriate selections from the options provided in the Reports section.
All reports display information in the same basic format. There is a bar graph, a pie graph, and a statistical summary of the data listed from top to bottom.
Admin Tools
The functions available to an administrator are:
- Creating, editing, and managing categories
- Creating, copying, editing, or deleting machine downtime codes
- Managing the codes across multiple machines.
- Creating, editing, and managing alerts
All machine downtime codes that are selected by the machine operators need to first be created by an administrator through the codes editor. An administrator cannot delete a downtime code that has been assigned to any downtime. Once an operator has selected a code to signify a downtime event, that code will always remain part of the system.
Once all the downtime codes have been created, an administrator can view which codes have been assigned to each machine, and can then enable or disable codes, as well as require an operator to enter notes from this screen.
Note: DOWNTIME codes are available across all machines. Administrators have the ability to manage DOWNTIME codes for a machine.
See also: Creating DOWNTIME Codes, Assigning DOWNTIME Codes

