Some of our machine data tracking applications, such as DOWNTIME and MONITOR, allow users to grab a large amount of machine information using the Export Data function.
Exporting Productivity Data
This export includes the general OEE and other productivity values for a machine over the selected time period.
You can have the data be summarized by job, shift, day, week, or other time selection using the radio buttons provided.
Click PRODUCTION > Export > Productivity Data. (PRODUCTION may be called differently for some OEMs, e.g. FLEET VIEW). Then, select a machine from the drop-down machine selection menu at the top of the page. Next, pick a period for summarizing data, and a start & end date for the report. Finally, select a file format, and click Export Data when you are ready.
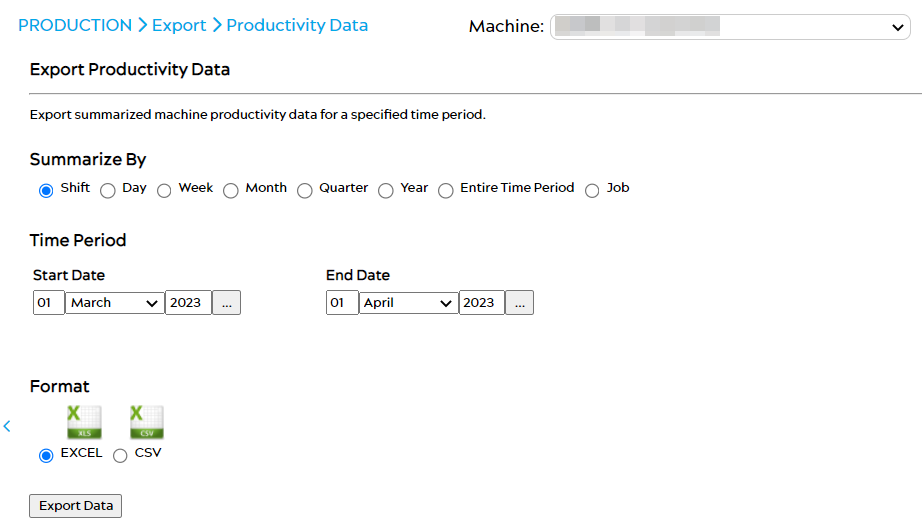
The exported data will contain the same productivity information as the Productivity Chart described in the Production – Productivity Data article.
Below is an example of exported productivity data:
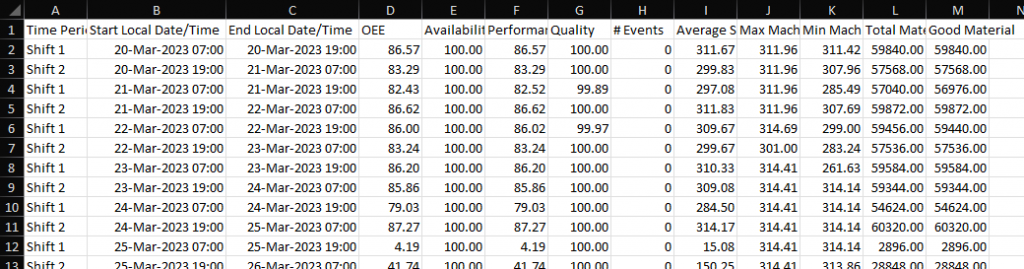
Exporting Process Data
This export includes minute-by-minute values for the data points tracked on the selected machine.
Click MONITOR > Export > Process Data. Then, select a machine from the drop-down machine selection menu at the top of the page.
When you select “Export all excluding selected items” or “Export selected items only”, you will be presented with a list of all data points configured on the machine. Pick the ones you wish to be excluded from or included in the report, respectively.
Next, pick a start & end time for the report. Finally, select a file format. Click Export Data when you are ready.
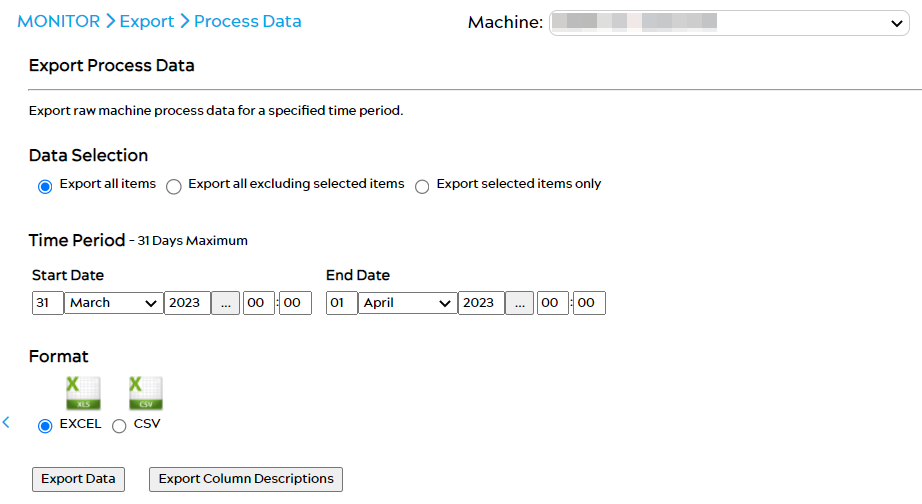
Please note that exporting process data for longer periods will take time.
Below is an example of exported process data:
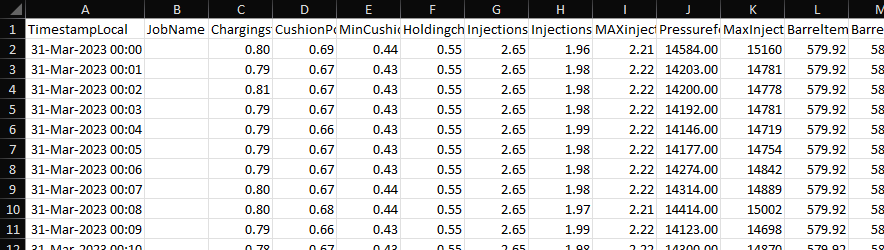
Exporting Downtime Data
This export includes all downtime events and associated details on the selected machine during the selected time period.
Click DOWNTIME > Analysis > Export Data. Then, select a machine from the drop-down machine selection menu at the top of the page. Next, pick a start & end time for the report. Finally, select a file format, and click Export when you are ready.
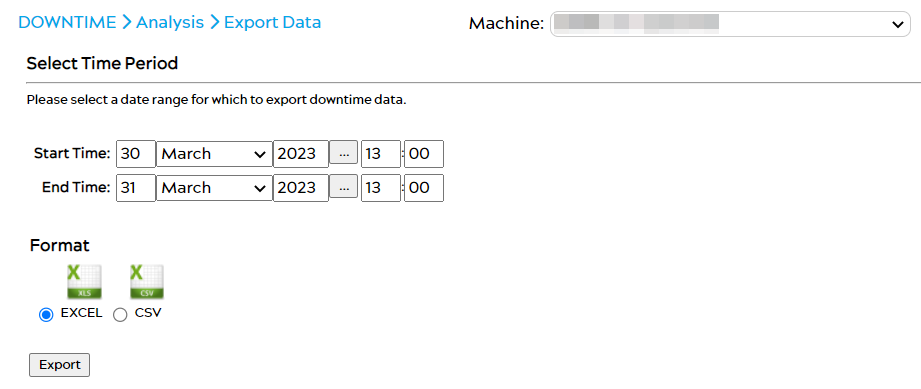
Below is an example of exported downtime data:


