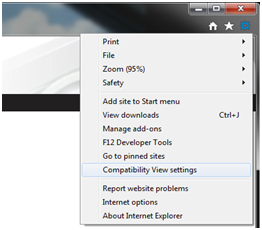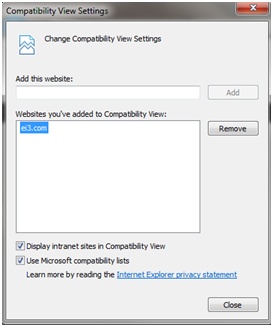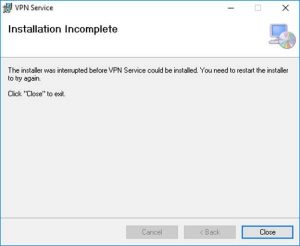Trouble with connecting to machine
It’s likely that your network has some firewall rules in place which are preventing a successful connection to the machine.
1. Try switching to a different wireless network or ethernet connection, then try again. Some smartphones can create their own wireless hotspots, for example.
a. Check to make sure your IP address is different to confirm that you are using another network connection.
2. Attempt to connect to the machine again, using the VPN service.
If the connection is successful:
Contact your local ei3 Remote Service Platform administrator. Ask them to provide hostnames to connect to ei3 servers, or contact ei3 directly for assistance.
If the connection is still unsuccessful:
Make sure the machine and devices are online.
Contact us for additional support.
Trouble viewing notifications (Internet Explorer)
If you are a first-time user of the new VPN Service and you are using Internet Explorer, you might not see the notifications properly.
1. Check your IE Compatibility View settings, and remove ei3.com if it is there.
a. Go to Internet Explorer’s Settings pull-down menu and select Compatibility View settings:
b. If ei3.com is shown in the websites listed, select it and click Remove, and then Close.
2. If your VPN Service is running but you still fail to connect, please confirm the following:
a. You are connected to the internet.
b. You are authorized to use a remote service connection to the desired machine. If you are not sure, please contact your Remote Service system administrator.
c. Your company’s network allows your computer to connect to the VPN Service. If you are not sure, please contact your IT department or your Remote Service system administrator.
3. After step 2 is completed, follow these steps to restart the service. Note, to do this you may need to have administrative rights on your computer:
a. Open up task manager: right-click on your Windows desktop Taskbar and select Start Task Manager.
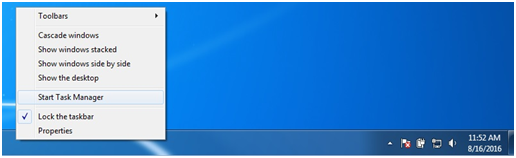
b. Click on the Services tab. Find VPN Service, and if its status is Running, then right-click on it and select Stop Service.
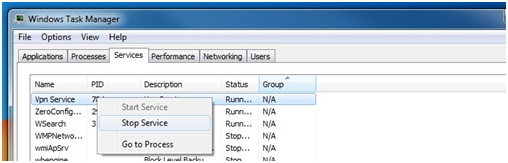
c. When the VPN Service status is Stopped, right-click on it and select Start Service.
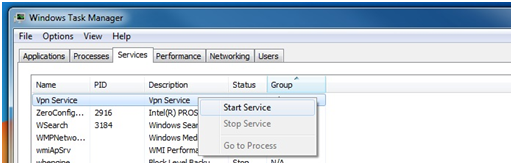
d. If issues persist, please contact your Remote Service system administrator.
Trouble installing VPN Service software
Error message/download prompt does not appear
Try using a different browser (i.e. Microsoft Edge, Internet Explorer, Chrome).
Try using a different computer on the same network, if possible.
“Installation Incomplete” message appears in installation wizard
Certain computer systems or user account permission levels may prevent proper installation of the VPN service.
1. Attempt to install the software again.
a. Remove the installer from your device, then re-download and attempt to install the VPN client.
2. Verify that the user account has sufficient administrative access for the installation to be allowed.
If you are not certain of your user account privileges level, contact a system administrator.
a. Have a system administrator install the software.
3. Contact your company IT team for support.
Computer does not meet minimum system requirements / MediaSense not enabled
If your computer does not meet the minimum system requirements to run the VPN service software successfully, you will experience issues and will not be able to connect to a machine.
In addition to your computer meeting the minimum system requirements, Windows Media Sense must be enabled for the VPN Service software to work properly. For more information, see Microsoft’s official documentation here.
If you are still having trouble, contact care@ei3.com for assistance.
C:\Program Files (x86)\ei3Corp\VPN Service\openvpnLog.txt