- Downloading the VPN Service Installer
- Minimum System Requirements
- Administrative Access Requirements
- Installation Instructions
- Troubleshooting
- Standard Operation
- Automatic Updates
ei³’s SERVICE requires special software – called the VPN Service – that must be installed and running on your computer.
Downloading the VPN Service Installer
End-users cannot download the VPN Service software directly. Instead, ei³ attempts to detect it on your computer when you try to establish a SERVICE session from within ei³’s SERVICE web application. If the VPN Service is not detected, you will be prompted to download and install it:
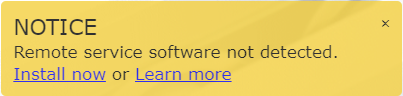
When you see this popup inside your browser, click on “Install now”. The installer will be downloaded.
Note: this works the same way if you have an account in ei³ and use it to initiate the session, and if you have been emailed an Access Key. In both cases, the VPN Service will be detected on your computer after you log in to ei³ using the browser.
Minimum System Requirements
Using ei³’s VPN Service software as well as the web applications such as SERVICE require that the client computer has at least the following characteristics:
- Windows 10 or higher
- 1 gigahertz (GHz) or faster processor
- 1 gigabyte (GB) RAM (32-bit) or 2 GB RAM (64-bit)
- 300 MB of free disk space
- Attached graphics display capable of 1024 by 768 or higher resolution
- High Speed Internet connection (broadband or better)
The only supported browsers for using ei³ are:
- Google Chrome
- Mozilla Firefox
- Microsoft Edge
In addition to your computer meeting the minimum system requirements, Windows Media Sense must be enabled for the VPN Service software to work properly. For more information, see Microsoft’s official documentation and the VPN Service Troubleshooting page in ei³’s Knowledge Base.
Administrative Access Requirements
You must have administrative access authority on your computer to install the VPN Service software. The most common reason for installation issues is insufficient administration authority for the user who is attempting to install the VPN Service on their computer. Contact your company’s IT department or Systems Administrator for help.
Installation Instructions
Once the VPN Service installer is downloaded, run it with full administrative authority (see Administrative Access Requirements). The installation setup wizard will guide you through the process of installing the software.
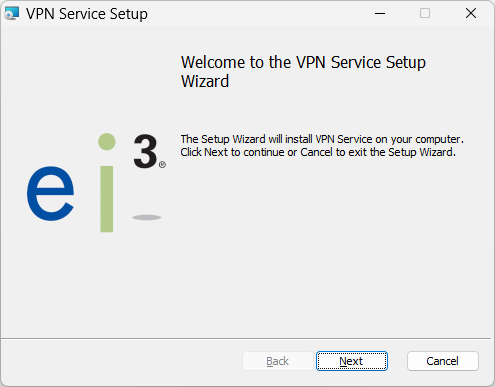
- “Welcome to the VPN Service Setup Wizard” screen. Click Next.
- “Do you want to allow this app to make changes to your device?” screen. Click Yes.
- The installation will now take place.
- “Completed the VPN Service Setup Wizard” screen. Click Finish.
- Once installed, the VPN Service should start. Its gray ball-shaped icon will be added to the system tray in your computer’s Taskbar:
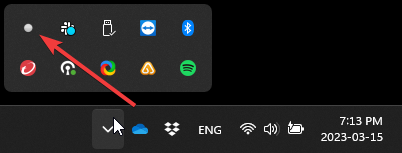
Troubleshooting
If you experience any issues when installing or operating the VPN Service on your computer, for example if you are unable to establish Remote Service sessions or if you are repeatedly prompted to download and install the software, please refer to the VPN Service Troubleshooting page in ei³’s Knowledge Base. It contains a wealth of advanced tips and diagnostics instructions.
Standard Operation
When the VPN Service is installed and running, you will see its status icon in the system tray in your computer’s Taskbar. If no SERVICE session is active, the “ball” will be gray. Hovering the mouse over it will display a popup indicating the status of the Service software:
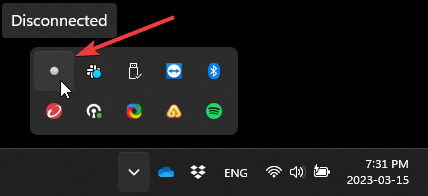
When a SERVICE session is being established, the icon will turn yellow:
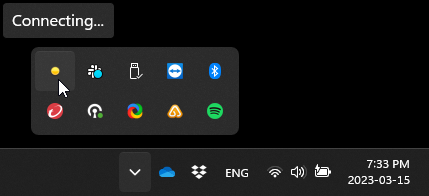
Once the session is established and your computer is in secure communication with the target machine via a VPN tunnel, the icon turns green. Hover your mouse over it to see information about the machine to which you are connected:
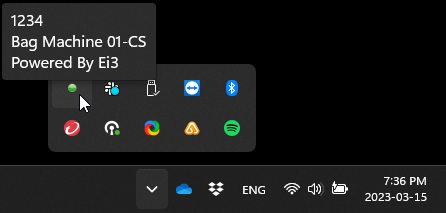
If the VPN connection failed and was not properly established, the icon turns red.
Right-clicking the icon displays a context menu with three options:
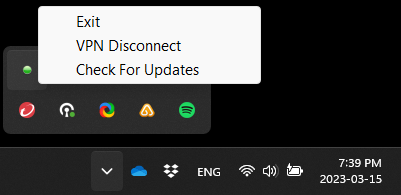
- Exit – stops the VPN Service software. To start it again, please refer to instructions on the VPN Service Troubleshooting page in ei³’s Knowledge Base.
- VPN Disconnect – disconnects the active SERVICE session. Importantly, using this menu option will end the session on your computer but the ei³ web application will not be notified of this fact and the session must be closed there separately. Once the session is closed from the System Tray menu, it can only be restarted from the ei³ web application.
- Check For Updates – verifies if a new version of the VPN Service is available (see below).
Automatic Updates
A new version of the VPN Service will be detected when you attempt to begin a SERVICE session. You will then be prompted to download and install it. Importantly, starting a session using the old version of the Service will not be possible anymore at this point. You must install the new version to use the remote service capabilities of ei³.
Information about the availability of the new version will be displayed in the browser when you attempt to start a remote service session using ei³’s SERVICE application:
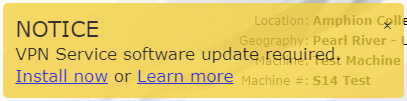
It will also be displayed as a popup in the System Tray:
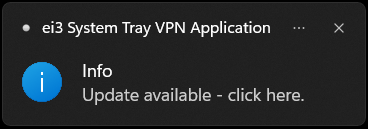
Clicking “Install now” or “click here” will download the new version of the VPN Service software. Launch the installer – do not forget to do so with full administrative access authority (see Administrative Access Requirements). Once the installation is complete, you will be able to continue using SERVICE to connect to your machine of interest.
© 2024 ei3 Corporation. Content of this web page is proprietary to ei3 Corporation.

