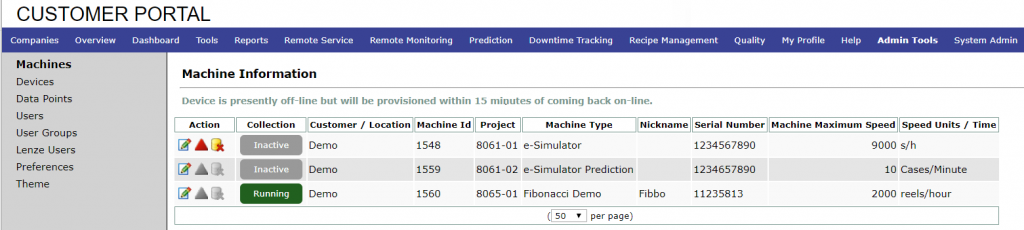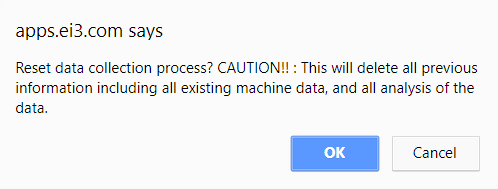In some cases, you may want to swap or reconfigure your Amphion settings to implement changes to your data points.
In order to collect properly with these new settings, you will need to restart data collection, which can be done in a few easy steps:
1. From the Customer Portal, navigate to Admin Tools > Machines.
2. Click on the green colored icon labeled “Running” (under the Collection column) to stop data collection.The icon will change color to red, and read as “Stopped”.
3. Two optional data “reset” function icons are available. These actions are not required to implement changes to data collection settings. Caution: These functions will delete historical data collected for the machine.
![]() – Clicking the Reset Data Collection icon in the Action column will delete all historical data collection for the machine, including any data that is currently cached on the Amphion.
– Clicking the Reset Data Collection icon in the Action column will delete all historical data collection for the machine, including any data that is currently cached on the Amphion.
A pop-up window will appear in your browser to confirm this action.
![]() – Clicking the Delete Cached Data icon in the Action column will delete any cached data on the Amphion. This is sometimes needed to remove data that no longer matches the current data collection settings. This function can also sometimes be useful in situations where an Amphion which has been offline for a while, then has been reconnected and is attempting to transmit large amounts of cached data. Note that the Amphion must be online for this function to work.
– Clicking the Delete Cached Data icon in the Action column will delete any cached data on the Amphion. This is sometimes needed to remove data that no longer matches the current data collection settings. This function can also sometimes be useful in situations where an Amphion which has been offline for a while, then has been reconnected and is attempting to transmit large amounts of cached data. Note that the Amphion must be online for this function to work.
A pop-up window will appear in your browser to confirm this action.
4. Click on the “Stopped” icon to restart data collection. The icon should change back to green and say “Running”.
5. Lastly, verify that the collection job is re-collecting properly. Wait about 5 minutes, then go to the Remote Monitoring > Snapshot web page in ei3. Check the timestamp shown above the machine data points to confirm that the data displayed is updating, as this signifies that the machine is properly collecting data again.
Check the Snapshot page a couple of times to verify that the time stamp of the data displayed, upon repeated refreshing the page, is updating to more recent times.
© 2024 ei3 Corporation. Content of this web page is proprietary to ei3 Corporation.