Reports
Reports are one of the most powerful features of this application. Powerful configuration tools allow users to meet their particular business needs and schedules. Using the automatic delivery feature reports will be dispatched via email to your designated list of recipients.
Reports are highly configurable, and one report can be created to form to fulfill many different needs. Some reports allow for multiple machines to be included in the same report, while others will require that you select a single machine. Simply select the report you’d like to generate and follow the step-by-step report generation process, selecting desired parameters as you go.
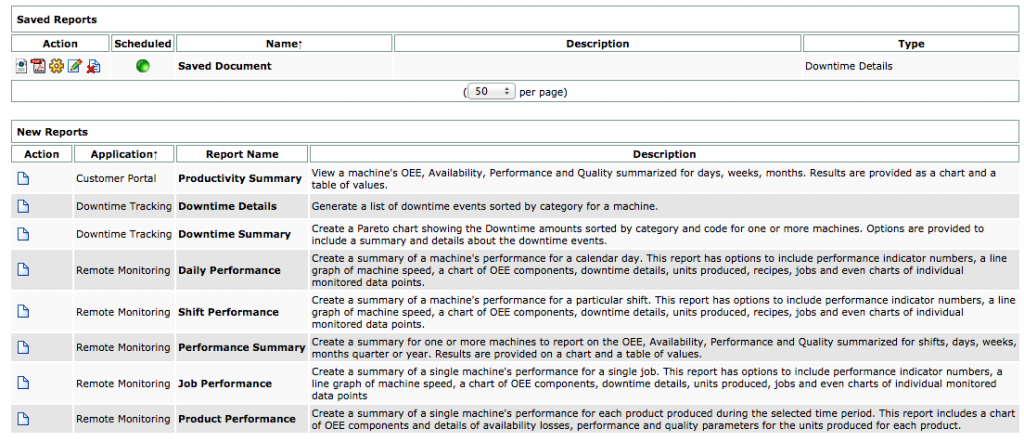
New Reports
The first time you come to this page, you will have one table displayed: New Reports. This table shows the reports available for you to use. There are four columns:
- Action: By clicking on the icon in the action column a report can be configured. Read below to learn more about the steps to configuring a report.
- Application: This column indicates the application home for the report. Under the main heading of reports, all of the reports available are displayed and can be sorted using the application column.
- Report Name: This is the system name for the report. Once you create and save your own version of a report, you can give it your own name.
- Description: Because the reports are configurable, a general description is provided to guide the user to the desired report.
After generating a report, it is possible to view it in your browser, save it as a PDF, share it via email, or save it to the system.
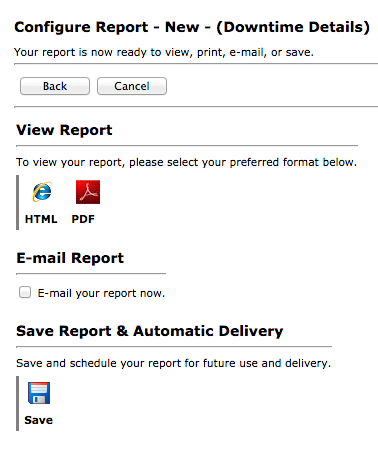
Emailing Reports
To email a report, select the E-mail Report box and fill in the input fields, then hit the Email button underneath. Your email will be sent immediately.
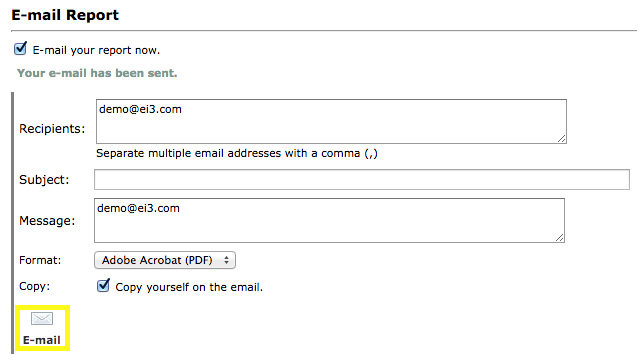
Automatic Delivery
The Automatic Delivery feature is a useful tool to schedule and automatically send reports to specific email addresses on a regular basis (daily, weekly, monthly).
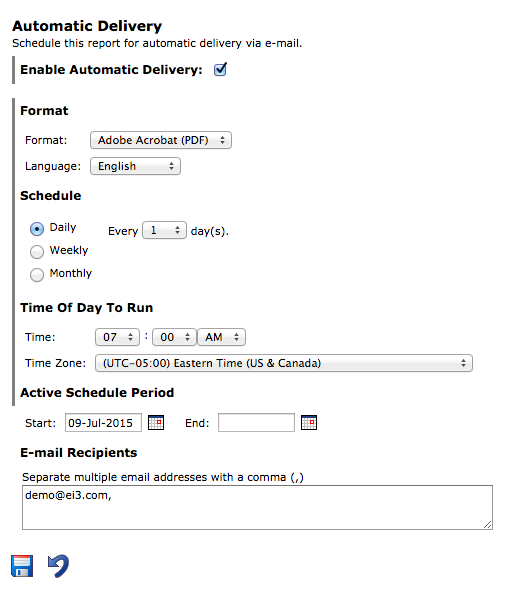
Under Schedule, it is possible to change the frequency at which the report should be sent out. Choose from Every….day(s) allows you to input any number between 1 and 31. Active Schedule Period allows you to choose a duration during which reports should be sent by choosing a start and end date.
Saved Reports
If you have saved a report then a table will be displayed above, this is the “Saved Reports”. These are the reports that have been defined within your user account. Under the Action column, several icons are shown which are described in more detail below.
![]() View the report as a web page, clicking the HTML (Web Page icon) will open the report up inside your web browser. This makes a quick and easy way to view a report. Also using this method, you can cut and paste elements from the report for your own uses.
View the report as a web page, clicking the HTML (Web Page icon) will open the report up inside your web browser. This makes a quick and easy way to view a report. Also using this method, you can cut and paste elements from the report for your own uses.
![]() View as a Adobe Portable Document Format. This creates a .pdf document that is ready to be shared with others as an email attachment, or saved for future use on your computer.
View as a Adobe Portable Document Format. This creates a .pdf document that is ready to be shared with others as an email attachment, or saved for future use on your computer.
![]() Configure the report. If you want to change any aspect of the report that can be done by clicking on the Configure The report configuration can be viewed and modified. Using the Configure report tool you can also modify the scheduled delivery options and recipients.
Configure the report. If you want to change any aspect of the report that can be done by clicking on the Configure The report configuration can be viewed and modified. Using the Configure report tool you can also modify the scheduled delivery options and recipients.
![]() Edit the report. If you want to change the name or the description of the report that can be done by clicking on the Edit icon.
Edit the report. If you want to change the name or the description of the report that can be done by clicking on the Edit icon.
![]() Delete the report. If you no longer need the report it can be deleted by clicking on this icon.
Delete the report. If you no longer need the report it can be deleted by clicking on this icon.
© 2024 ei3 Corporation. Content of this web page is proprietary to ei3 Corporation.

