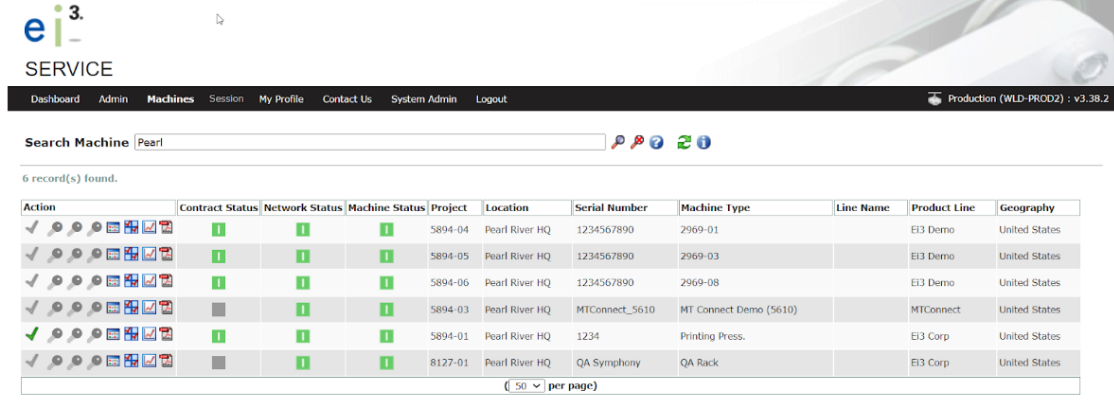First, log in to the SERVICE application and find the machine you wish to start a remote service session with. Select the Machines tab and enter your search terms. The search terms you enter will be matched against many fields associated with machines:
- The ei3 Project Name, for example 1234-01;
- Machine information (Name, Model, Description, Serial Number, Product Line, Product Line Group, Additional Equipment);
- Amphion information (MAC Address);
- Location information (Name, Code, Division, City, Country);
- The Name of the Network that this machine is a part of.
It is also possible to use the following special keywords in your searches (all keywords are case-insensitive):
- machonline or machoffline to narrow down the search results to machines that are currently online or offline, respectively.
- netonline or netoffline to narrow down the search results to machines located in networks that are currently online or offline, respectively.
When searching for machines, keep in mind these general guidelines:
- You may specify more than one search term; separate multiple terms by spaces to only see results that contain both terms, e.g. press london.
- All search is case insensitive.
- Enter * (star) as the only search term to see all records.
- If the search term contains spaces, enclose it in double quotes, e.g. “great lakes”.
- Use the wildcard character * before or after a term to indicate that successful matches should start or end with the given term, e.g. *ville or press*.
- Combine terms with and or & to only see results that contain both terms, e.g. press and london.
- Combine terms with or or | (pipe) to see results that contain either one of them, e.g. press | pump.
- Enter not or ! before a term to only see results that do not contain this term, e.g. not pump or !pump.
- You may group terms using parentheses to help with readability, e.g. press and (not “great lakes”).
- In complex queries, stick to one style of combining terms: either with words (and, or, not) or with symbols (&, |, !). Mixing styles will not work.
Hit Enter or click on the magnifying glass icon next to the search bar; the search results will be displayed:
Action – This column gives you access to various SERVICE functions:
- Machine Keys
 – Up to three SERVICE sessions can be established simultaneously to a given machine. The three keys provide access and status of these sessions. You can imagine these as the keys to the machine – ones that can be used to remotely open the “door” to it and let you in for the purposes of providing remote service.
– Up to three SERVICE sessions can be established simultaneously to a given machine. The three keys provide access and status of these sessions. You can imagine these as the keys to the machine – ones that can be used to remotely open the “door” to it and let you in for the purposes of providing remote service.
- A gray key
 indicates that the key is unused and available for SERVICE. Clicking on a gray key will start a SERVICE session for the currently logged in user, or will allow the key to be emailed to a third-party user (see Emailing Keys section in Starting a SERVICE Session).
indicates that the key is unused and available for SERVICE. Clicking on a gray key will start a SERVICE session for the currently logged in user, or will allow the key to be emailed to a third-party user (see Emailing Keys section in Starting a SERVICE Session). - A red key
 indicates that the key is presently in use, i.e. one associated with an active SERVICE session. Hovering the mouse over the key will indicate the user presently using the session.
indicates that the key is presently in use, i.e. one associated with an active SERVICE session. Hovering the mouse over the key will indicate the user presently using the session.

- A blue key
 indicates that SERVICE authorization has been emailed to a third-party user but no session is currently active. Hovering the mouse over the key will indicate the user who was emailed the authorization, and by whom. Clicking on the blue key will revoke the authorization.
indicates that SERVICE authorization has been emailed to a third-party user but no session is currently active. Hovering the mouse over the key will indicate the user who was emailed the authorization, and by whom. Clicking on the blue key will revoke the authorization.

- A gray key
- Preview Machine – This function presents the user with a machine preview – without starting a SERVICE session. Click
 to open the machine preview page. See During a SERVICE Session to learn more about this page.
to open the machine preview page. See During a SERVICE Session to learn more about this page. - PRODUCTION – Clicking
 will load the INSIGHTS Overview dashboard of the machine in ei³’s Customer Portal. This is also the shortcut to access all other ei³ applications, e.g. PRODUCTION, MONITOR, DOWNTIME or RECIPE. Note that – like SERVICE – these applications are individual Software-as-a-Service subscriptions. If a machine in question does not have a subscription to a specific application, this application will not be available in the Customer Portal once you click
will load the INSIGHTS Overview dashboard of the machine in ei³’s Customer Portal. This is also the shortcut to access all other ei³ applications, e.g. PRODUCTION, MONITOR, DOWNTIME or RECIPE. Note that – like SERVICE – these applications are individual Software-as-a-Service subscriptions. If a machine in question does not have a subscription to a specific application, this application will not be available in the Customer Portal once you click  . In cases when a machine only has the subscription to SERVICE and to no other applications – you will only see the framework of the Portal with no active applications. As explained in How to Activate SERVICE , users who are admins in ei3 will be able to activate subscriptions to any and all applications for you as desired.
. In cases when a machine only has the subscription to SERVICE and to no other applications – you will only see the framework of the Portal with no active applications. As explained in How to Activate SERVICE , users who are admins in ei3 will be able to activate subscriptions to any and all applications for you as desired. - Ping Graph – presents the user with a network connectivity ping graph for both the network connection as well as the machine connection. Click
 to access the ping graph (opens in a new window). See Ping Graphs for more information about how to use the ping graphs to troubleshoot connectivity issues.
to access the ping graph (opens in a new window). See Ping Graphs for more information about how to use the ping graphs to troubleshoot connectivity issues. - Remote Service Session Report – This produces a Remote Service Session report detailing all SERVICE sessions over the past year. Click
 to download a report as a .pdf file to your computer. This report is discussed in more detail in Remote Service Session Report.
to download a report as a .pdf file to your computer. This report is discussed in more detail in Remote Service Session Report.
Contract Status – This column indicates the current SERVICE subscription status. Hovering the mouse over the icon will provide more information.
If the Contract Status column shows a red icon ![]() on the Machines page, it means that the machine does not have a valid subscription to the SERVICE application. SERVICE connections to such a machine will not be permitted. If you encounter this situation and you are not an admin in ei3 then you will have to get in touch with an administrator to remedy this problem by activating the subscription.
on the Machines page, it means that the machine does not have a valid subscription to the SERVICE application. SERVICE connections to such a machine will not be permitted. If you encounter this situation and you are not an admin in ei3 then you will have to get in touch with an administrator to remedy this problem by activating the subscription.
How to Activate SERVICE provides more information about activating the SERVICE subscription for machines.
Network Status – This column indicates the current connectivity status of the green box or black box Amphion at each location. Multiple machines can use the same network connection.
![]() When the icon is green then the network connection is online.
When the icon is green then the network connection is online.
![]() When the icon is red then the network connection is offline; SERVICE will not be possible. Ping graphs can be used to investigate such problems – see Ping Graphs for more information.
When the icon is red then the network connection is offline; SERVICE will not be possible. Ping graphs can be used to investigate such problems – see Ping Graphs for more information.
Machine Status – This column indicates the current connectivity status of the red box Amphion for each individual machine. For a black box, the Machine Status icon will always be the same as the Network Status one.
![]() When the icon is green then the machine connection is online.
When the icon is green then the machine connection is online.
![]() When the icon is red then the machine connection is offline; SERVICE will not be possible. Ping graphs can be used to investigate such problems – see Ping Graphs for more information.
When the icon is red then the machine connection is offline; SERVICE will not be possible. Ping graphs can be used to investigate such problems – see Ping Graphs for more information.
The remaining columns of the table will contain information about the machines, for example their location, serial number, type, and others.
© 2023 ei3 Corporation. Content of this web page is proprietary to ei3 Corporation.