Clicking in to the Quality menu from the navigation bar will display a page similar to the image shown below:
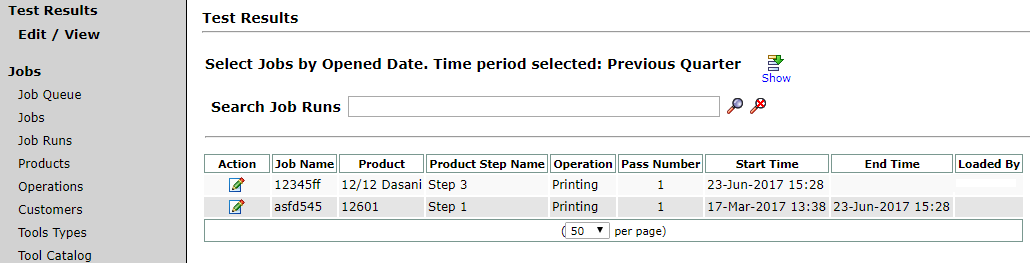
By default, the Job Runs list will display only jobs which ran in the last 7 days. Use the ![]() icon to change search settings for the displayed list.
icon to change search settings for the displayed list.
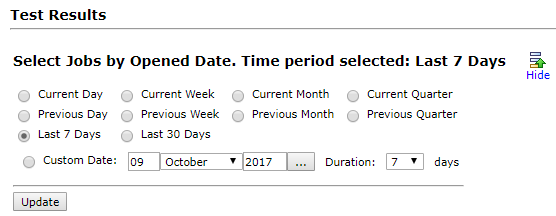
Click the ![]() icon in the action bar next to any job displayed on the list to open that item’s details. A page will load displaying simple job statistics such as the job name, description, productivity, and more. A sample page is shown below.
icon in the action bar next to any job displayed on the list to open that item’s details. A page will load displaying simple job statistics such as the job name, description, productivity, and more. A sample page is shown below.
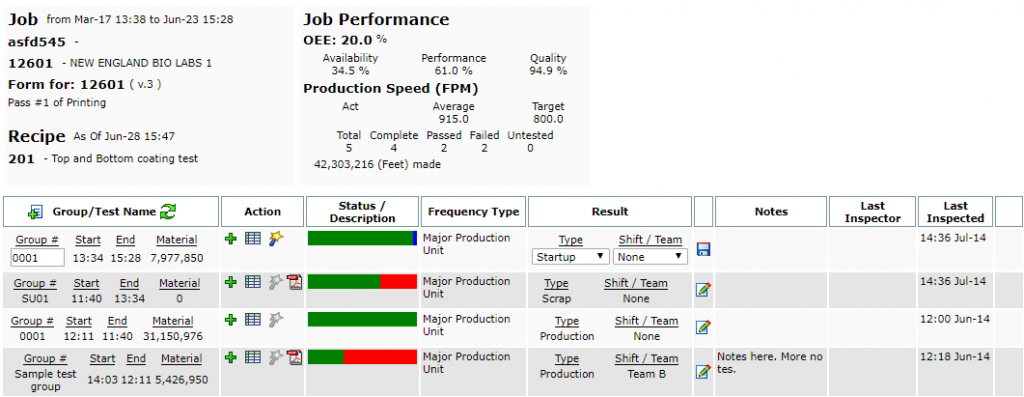
Testing Methods
There are three testing types available in Quality, and each has its own icon under the Action column.
- Clicking the
 icon will display a complete list of all of the selected group’s tests.
icon will display a complete list of all of the selected group’s tests.
Doing so will also change the icon to a ![]() symbol. A sample page is displayed below.
symbol. A sample page is displayed below.
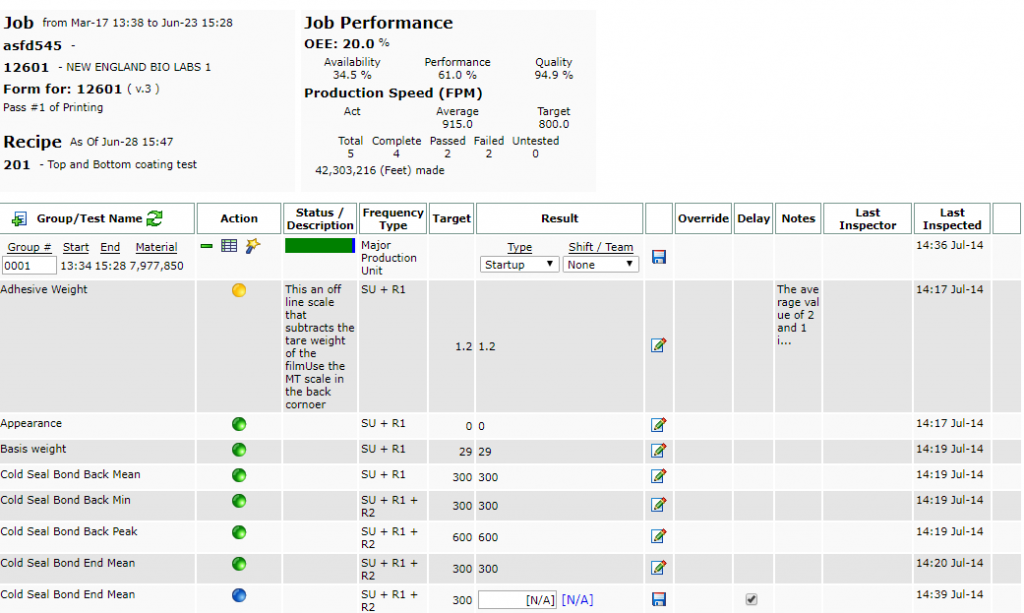
- Selecting the grid
 icon will display all tests in a color-coded list. Colors depicted for each test indicate the test status, and are explained below.
icon will display all tests in a color-coded list. Colors depicted for each test indicate the test status, and are explained below. - The wand
 icon displays each test individually in a pop-up window. Clicking Next or Back allows for easy switching between each test item. A sample is shown below.
icon displays each test individually in a pop-up window. Clicking Next or Back allows for easy switching between each test item. A sample is shown below.
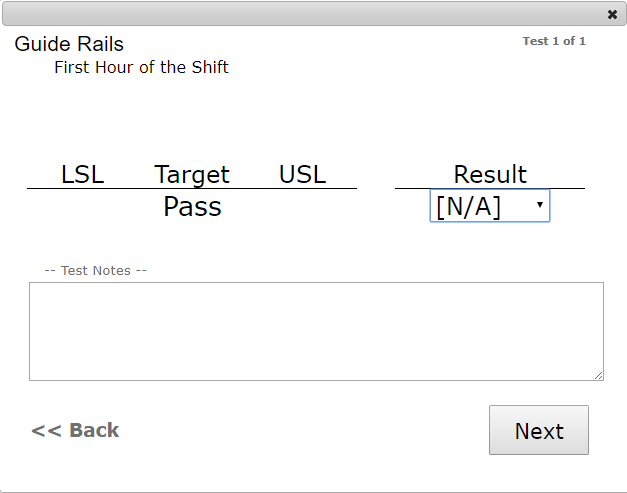
Status/Description Icon Colors
Each quality test is designated a specific color based on its status, which is shown by a colored ball icon the Action column which appears after clicking the icon. The colors represent the following:
- Grey – untested item
- Green – Item has passed the quality test
- Red – Item has failed the quality test
- Blue – Test item has been delayed
- Yellow – Test item values have been overwritten by supervisor/administrator
Mousing over a job item on the list displays more detals, such as
Creating Notes
To create a note for a test item, click in that object’s row under the Notes column. A text input field box will open allowing you to type notes for that item on the list.

Saving Test Data
Clicking the save ![]() icon will save an individual item’s data. Clicking the topmost save
icon will save an individual item’s data. Clicking the topmost save ![]() icon will save all items. After an item has been saved, the save icon will be replaced by an edit
icon will save all items. After an item has been saved, the save icon will be replaced by an edit ![]() icon allowing the item to be edited upon selection.
icon allowing the item to be edited upon selection.
© 2023 ei3 Corporation. Content of this web page is proprietary to ei3 Corporation.

