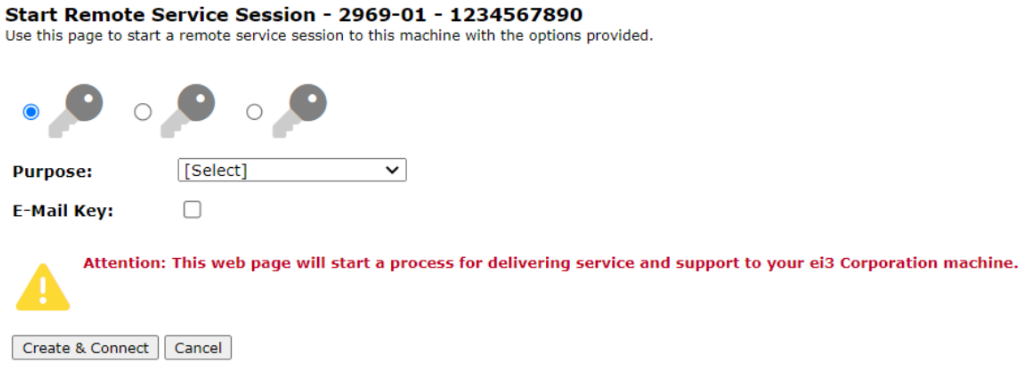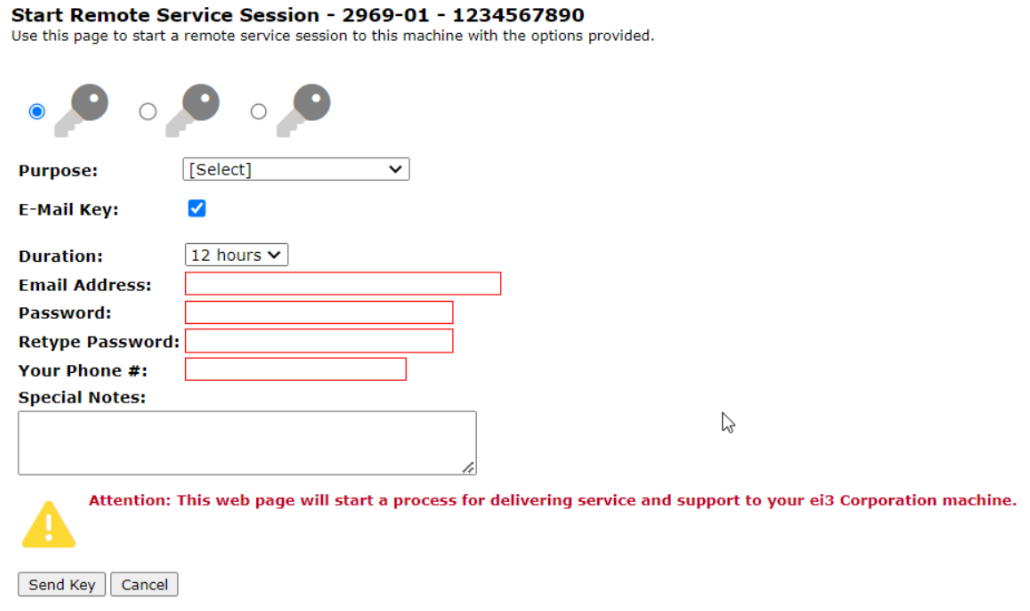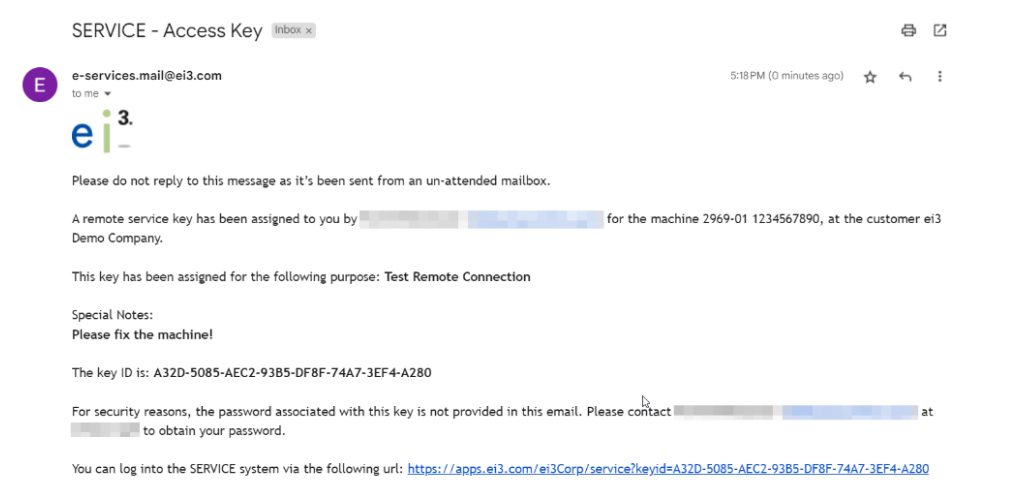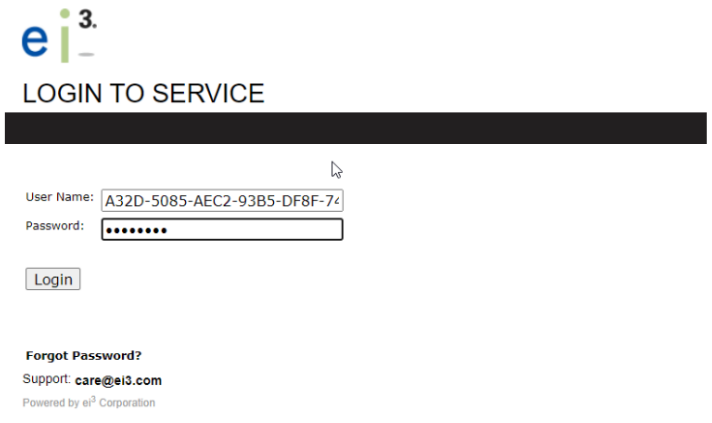Upon selecting an available key, the Start Remote Service Session page is presented to the user:
Key Selection – One of the three available (gray) keys must be selected.
Purpose – One of the available purpose choices must be selected. These include Maintenance, Operator Support, Test Remote Connection, and Troubleshooting.
Create & Connect – For a direct SERVICE connection, simply click the Create & Connect button.
Cancel – To cancel the SERVICE connection or authorization, simply click the Cancel button.
Emailing Keys
If you wish to request remote service from a third party (also known as a guest user) then you must check the E-Mail Key option on the Start Remote Service Session page. This method allows the SERVICE authorization to be emailed to an individual who is not a SERVICE or Customer Portal user. This feature can be very important in some common scenarios, for example when remote service by a vendor of a specific component of the machine is required.
- This feature was designed with guest users who have no account in ei3 in mind.
- The recipient of the emailed SERVICE authorization can be anyone with an email address.
- Access to the machine provided using the E-Mail Key feature is only temporary and short-lived.
- The user who is emailing a SERVICE session key to a third party does not need to have the VPN Service software installed. Only the guest user who is receiving the key and using it to connect to the machine will need to have the VPN Service software installed.
- Therefore, the guest user will connect to the machine using the exact same technical means as any ei3 user who leverages SERVICE. It means that the connection will also use a secure tunnel from the third-party’s computer, and it will be authenticated by, authorized by, and controlled through the SERVICE system. It will connect the guest user’s computer securely to the machine that you want them to remotely access – and only to that machine.
- An ei3 user can revoke the emailed SERVICE authorization at any time.
You must provide the following information when emailing SERVICE keys:
Duration – The duration of the SERVICE authorization must be selected from among the provided choices. Unless the key is revoked by an administrator, it will remain valid for the selected period.
E-Mail Address – The email address to which the SERVICE authorization key will be sent.
Password – A password which must be used in conjunction with the SERVICE authorization key. The password must be input twice for verification. Note: the password will not be included in the SERVICE authorization email to the recipient; it has to be provided to them separately, for example using a phone call, a text message, or a separate email. In other words: ei3 will send an email to the recipient containing the authorization key and general information about how to use it; you will have to separately provide the recipient with the password.
Your Phone # – A phone number which the SERVICE authorization recipient can use to obtain the required password or other assistance as required. Typically, this will be your phone number.
Special Notes – Any additional notes or instructions which will be included in the SERVICE authorization email to the recipient.
Send Key – To complete the authorization, click the Send Key button. A secure and unique SERVICE session key will be generated and emailed to the recipient.
Recipient’s Experience
The recipient will receive an email similar to the screenshot below. It will contain the name, email address and phone number of the person who sent the key, as well as the special notes entered on the Start Remote Service Session page. A unique key ID will also be provided. Please note that you will have to provide the password you entered on the Start Remote Service Session page to the recipient in some other way (e.g. phone call, text message, separate email).
When the third-party user clicks on the provided link, they will be taken to ei³’s SERVICE application. They will be able to log in using the key ID from the email as the username, and they will have to enter the password that you provided to them:
The user will have to accept the standard User Agreement and then they will be presented with the Preview Machine page (see During a SERVICE Session).
IMPORTANT: once the third-party user successfully logs in using the key and the password, they will be prompted to install the VPN Service software. They will have to use the installation process described earlier in this Guide to complete the installation before they can establish the remote session. See VPN Service Guide for details about the software and its installation.
© 2023 ei3 Corporation. Content of this web page is proprietary to ei3 Corporation.